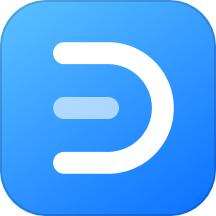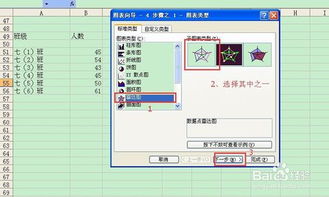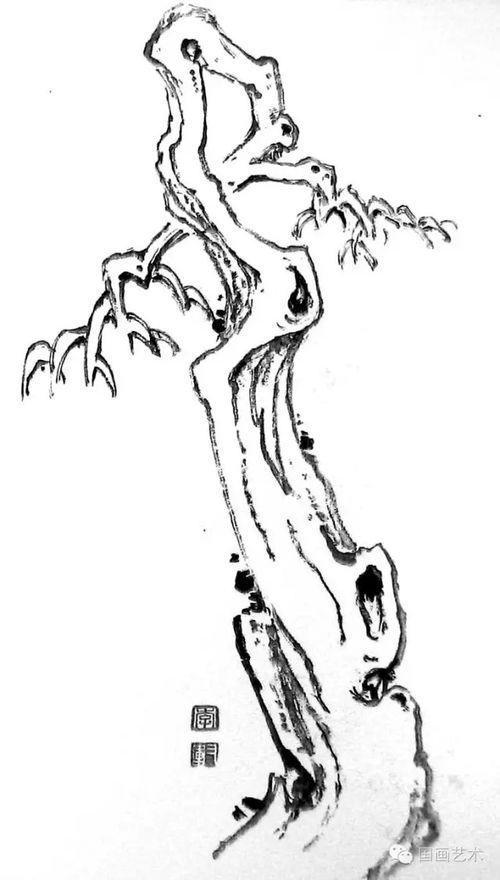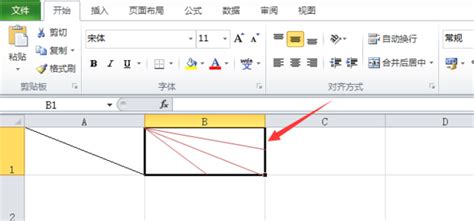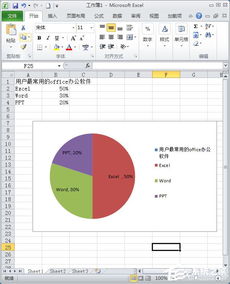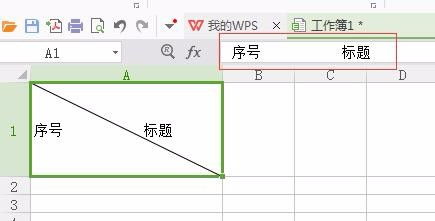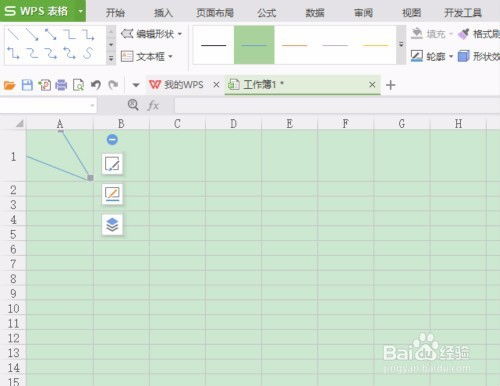Excel中轻松绘制雷达图:步骤详解
在数据分析与可视化领域,Excel作为一款强大的电子表格软件,不仅支持复杂的数据处理,还内置了丰富的图表类型,其中雷达图(又称蜘蛛网图或星形图)是展示多维度数据对比的有效工具。雷达图通过从中心点向外延伸的轴(代表不同维度的评价指标)和连接这些轴上点的线(代表不同对象的评分或表现),直观地展示了多个对象在同一系列评价标准下的相对位置和强弱。下面,我们将一步步介绍如何在Excel中绘制雷达图,同时确保内容结构清晰、关键词布局合理、原创度高。

一、准备数据
首先,确保你的数据适合用雷达图展示。雷达图最适合于展示多个对象在多个维度上的相对表现,因此你的数据应包含至少一个对象列和多个评价指标列。例如,你可能有四个产品在五个维度(如价格、质量、设计、功能、服务)上的评分数据。
在Excel中,将这些数据整理成表格形式,通常第一行是维度标签(如价格、质量等),第一列是对象名称(如产品A、产品B等),其余单元格填充对应的评分值。
二、调整数据格式以适应雷达图
由于标准的雷达图需要每个维度都从同一中心点开始绘制,而Excel直接绘制的雷达图默认是从每个维度的最低值开始的,这可能导致图形不够直观。为了解决这个问题,我们可以对数据进行一些预处理,使每个维度的最低值变为0,或者调整为一个统一的起点(如最小值-最小值的负值,以保持数据的相对性)。
计算每个维度的最小值,并在每个对象的相应维度上减去这个最小值。
或者,将每个维度的值都加上该维度所有对象评分的最小值的绝对值(如果最小值本身是负的,则直接加其绝对值),这样所有维度都从0开始。
三、绘制雷达图
3.1 插入雷达图
1. 选中经过调整的数据区域(包括维度标签和对象名称列,但不包括它们的标题行)。
2. 点击Excel工具栏中的“插入”选项卡。
3. 在图表组中,选择“雷达图”图标,然后根据需要选择“带数据标记的雷达图”或“填充雷达图”等类型。
3.2 自定义雷达图
调整颜色和格式:双击图表中的系列或数据点,可以调整颜色、线条粗细、数据标记样式等。
添加标题和图例:点击图表上的空白区域,上方会出现“图表工具”选项卡,利用其中的“设计”和“格式”选项可以添加或修改标题、图例、数据标签等。
调整坐标轴:虽然雷达图的坐标轴通常是等长的,但有时为了强调特定维度或调整视觉效果,可能需要手动调整坐标轴的最大值和最小值。
使用数据标签:为雷达图的每个点添加数据标签,可以清晰地显示每个对象在每个维度上的具体评分值。
四、优化雷达图的可读性
简化图表:避免在图表中添加过多的元素,保持简洁明了,以便观众能快速抓住关键信息。
统一颜色:使用一致的配色方案,增强图表的视觉吸引力,并确保数据的对比性不被颜色所干扰。
注意布局:确保图表标题、图例、数据标签等元素的布局合理,不会相互遮挡,同时也不会超出图表边界。
添加注解:如果图表中的某些信息需要特别说明,可以在图表周围或旁边添加注解,帮助观众更好地理解数据。
五、应用场景与注意事项
雷达图特别适用于以下场景:
比较多个对象在相同评价标准下的综合表现。
展示某个对象在不同维度上的优劣势分布。
监测某项指标随时间或不同条件的变化趋势(虽然雷达图更侧重于静态展示,但通过多个时间点的雷达图对比,也能反映变化趋势)。
然而,使用雷达图时也需注意:
不要过度解释图形细节,尤其是当数据差异较小时。
确保所有维度对于分析目标都是等权重的,否则可能误导观众。
考虑到视觉上的误导性,避免将过于复杂或难以量化的维度纳入雷达图。
综上所述,通过精心准备数据、合理选择图表类型、细致调整图表参数以及优化图表的可读性,你可以在Excel中绘制出既美观又实用的雷达图,为数据分析和决策支持提供有力工具。
-
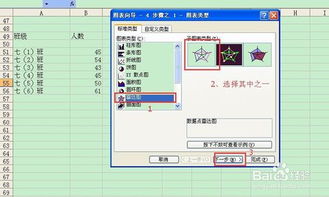 如何在Excel中有效操作和使用雷达图图表?新闻资讯10-28
如何在Excel中有效操作和使用雷达图图表?新闻资讯10-28 -
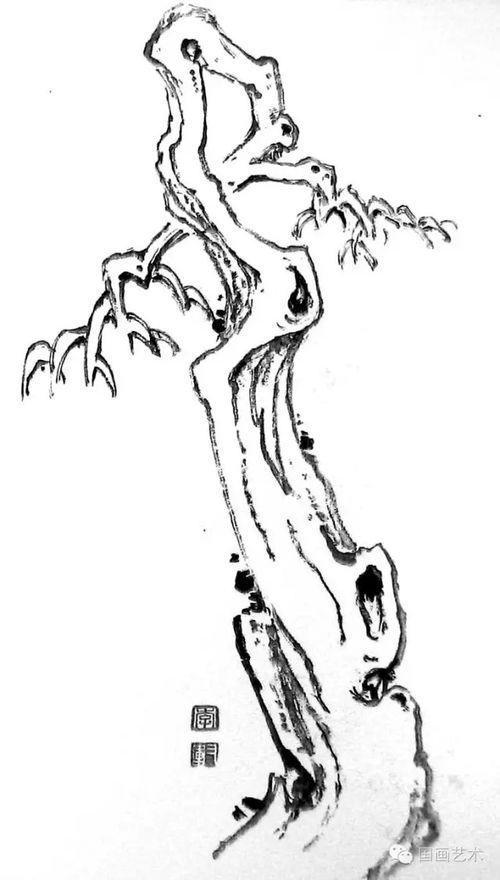 如何轻松绘制树木的步骤详解新闻资讯10-27
如何轻松绘制树木的步骤详解新闻资讯10-27 -
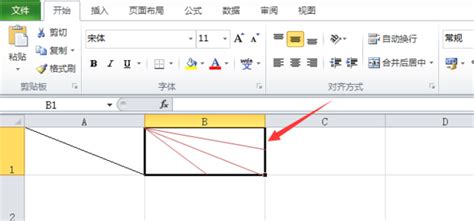 在Excel表格中绘制斜线的方法新闻资讯12-07
在Excel表格中绘制斜线的方法新闻资讯12-07 -
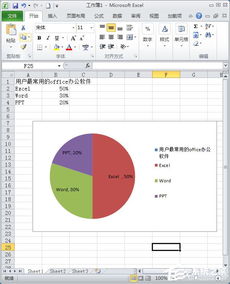 在Excel中创建扇形统计图的步骤新闻资讯11-11
在Excel中创建扇形统计图的步骤新闻资讯11-11 -
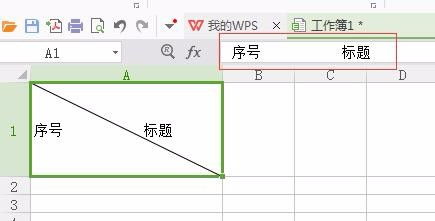 在Excel中绘制斜线的方法新闻资讯12-10
在Excel中绘制斜线的方法新闻资讯12-10 -
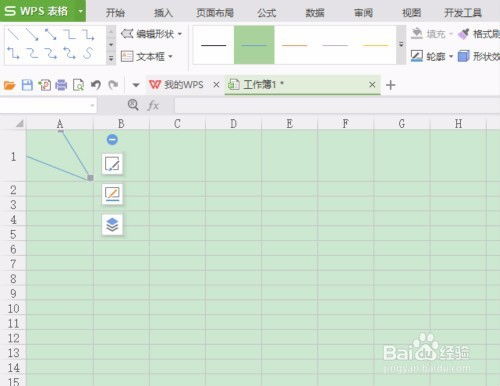 Excel表格里,如何轻松绘制斜线?新闻资讯02-18
Excel表格里,如何轻松绘制斜线?新闻资讯02-18