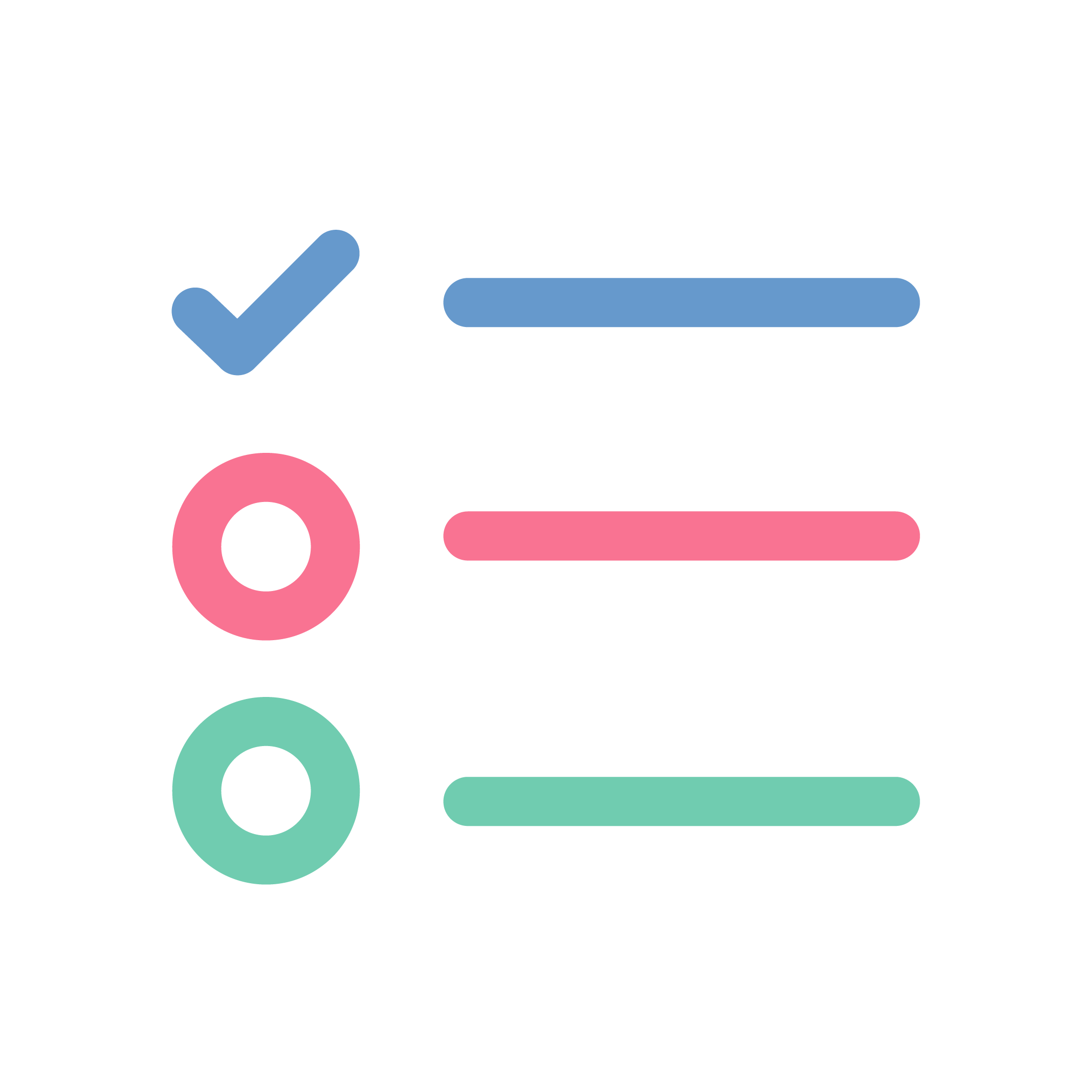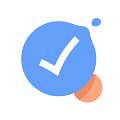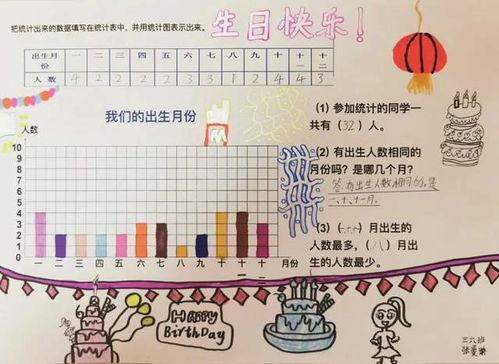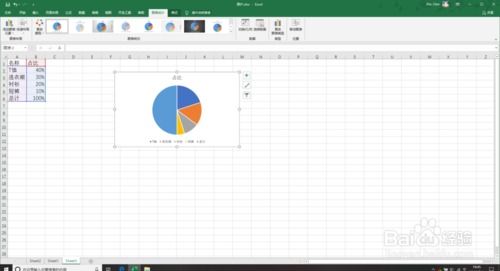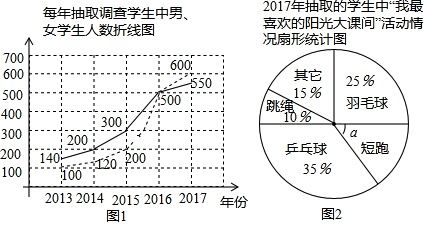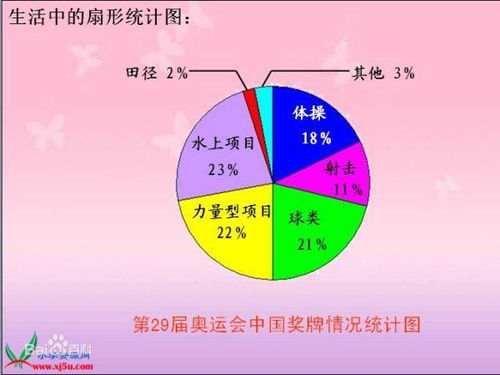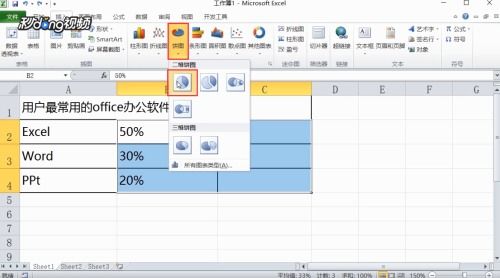在Excel中创建扇形统计图的步骤
在制作Excel表格时,扇形统计图(也称为饼图)是一种直观展示各部分占比的图表类型。它通过将数据表示为圆形内的不同扇形区域,使得数据的分布和比例一目了然。以下是详细的步骤,教你如何在Excel表格中制作扇形统计图,以及如何优化和美化你的图表,使其更具专业性和可读性。
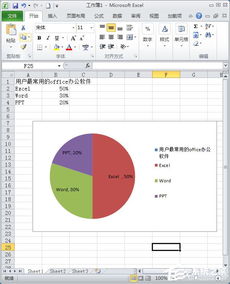
首先,你需要准备好要展示的数据。假设你有一个Excel表格,其中包含销售数据的分类和相应的销售额。在A列中,输入分类名称,如“电子产品”、“服装”、“家居用品”等;在B列中,输入对应的销售额。确保数据已经准确输入,并且没有错误。
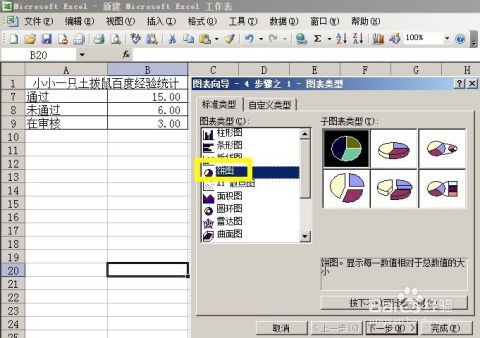
接下来,选中你的数据区域。从包含分类名称的第一个单元格开始,拖动鼠标到包含最后一个销售额的单元格结束。这将高亮显示你的数据,以便Excel知道你要将这些数据用于创建图表。
然后,点击Excel工具栏上的“插入”选项卡。在“图表”组中,你会看到多种图表类型。为了创建扇形统计图,你需要选择“饼图”选项。Excel提供了多种饼图样式,包括二维饼图、三维饼图、复合饼图等。根据你的需求和数据特点,选择合适的饼图类型。
例如,选择“二维饼图”中的“饼图”样式。点击后,Excel将自动在你的工作表中插入一个基于你的数据创建的扇形统计图。此时,你可以看到每个分类都表示为一个扇形区域,扇形的大小反映了该分类的销售额占比。
为了使扇形统计图更具可读性和吸引力,你可以对其进行一些自定义和优化。首先,调整图表的大小和位置。点击图表周围的边框,然后拖动鼠标以调整图表的大小。你也可以将图表拖动到工作表中的任何位置,以便更好地展示。
接下来,修改图表的标题和轴标签。点击图表上方的标题框,然后输入一个描述性的标题,如“销售数据分类占比”。同样地,点击每个扇形区域旁边的标签,修改它们以显示更具体的分类名称和销售额。
此外,你还可以添加数据标签,以显示每个扇形的具体数值。点击图表中的任意一个扇形区域,这将选中整个饼图。然后,右键点击选中的扇形区域,选择“添加数据标签”选项。Excel将在每个扇形区域内添加一个小标签,显示该扇形的销售额和占比。
如果你想要更详细地了解每个扇形的占比,还可以添加百分比标签。右键点击图表中的任意一个扇形区域,选择“设置数据标签格式”选项。在弹出的格式窗格中,找到“标签选项”部分,并勾选“百分比”复选框。这样,每个扇形区域的数据标签将同时显示销售额和百分比。
为了使扇形统计图更具视觉冲击力,你可以更改图表的样式和颜色。点击图表中的任意一个扇形区域,这将选中整个饼图。然后,在Excel的工具栏上,你会看到“图表样式”组和“图表颜色”组。通过选择不同的样式和颜色组合,你可以轻松地定制你的扇形统计图,使其更符合你的品牌和风格。
除了基本的样式和颜色调整外,你还可以对扇形统计图进行更高级的自定义。例如,你可以调整扇形的分离程度,以便更清楚地看到每个扇形的边界。右键点击图表中的任意一个扇形区域,选择“设置数据系列格式”选项。在弹出的格式窗格中,找到“系列选项”部分,并调整“饼图分离程度”的滑块。通过增加或减少分离程度,你可以改变扇形的外观和布局。
此外,你还可以添加图表背景、网格线、图例等元素,以增强图表的可读性和美观度。点击图表周围的空白区域,这将选中整个图表区域。然后,在Excel的工具栏上,找到“图表元素”选项,并勾选你想要添加的元素。例如,你可以添加背景颜色、垂直网格线、图例等,以突出显示数据的关键点。
在优化扇形统计图时,还需要注意一些细节问题。例如,确保图表的标题、轴标签和数据标签清晰可读,避免使用过于复杂或难以理解的术语。此外,尽量保持图表的简洁性和直观性,避免添加过多的元素或颜色,以免分散读者的注意力。
制作完成后,你可以将扇形统计图导出为图片或PDF格式,以便在其他文档或演示文稿中使用。点击Excel工具栏上的“文件”选项卡,选择“另存为”选项。在弹出的对话框中,选择你想要保存的文件格式和位置,然后点击“保存”按钮。这样,你就可以将你的扇形统计图分享给其他人或用于报告和演示了。
总的来说,制作扇形统计图是Excel中一个非常实用的功能,它可以帮助你直观地展示数据的占比和分布情况。通过遵循上述步骤和建议,你可以轻松地在Excel表格中创建和优化扇形统计图,使其更具专业性和可读性。无论是用于报告、演示还是其他用途,扇形统计图都是一个非常有效的数据可视化工具。
- 上一篇: 清炒虾仁的制作方法详解
- 下一篇: 创意贺卡DIY制作指南
-
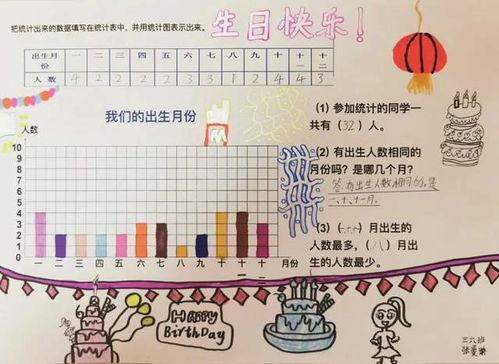 如何在Word中创建扇形统计图新闻资讯12-05
如何在Word中创建扇形统计图新闻资讯12-05 -
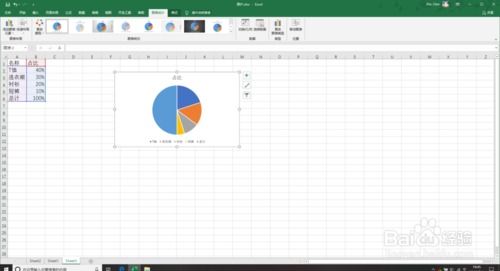 Excel中创建饼图的步骤新闻资讯12-08
Excel中创建饼图的步骤新闻资讯12-08 -
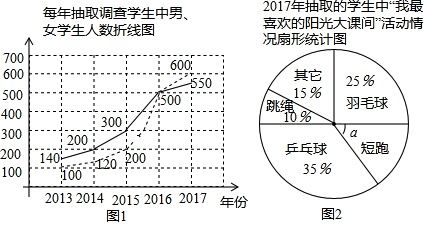 如何详细制作扇形统计图的过程?新闻资讯11-12
如何详细制作扇形统计图的过程?新闻资讯11-12 -
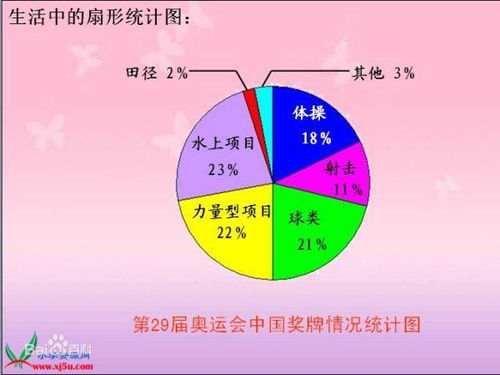 轻松学会绘制扇形统计图的方法新闻资讯11-12
轻松学会绘制扇形统计图的方法新闻资讯11-12 -
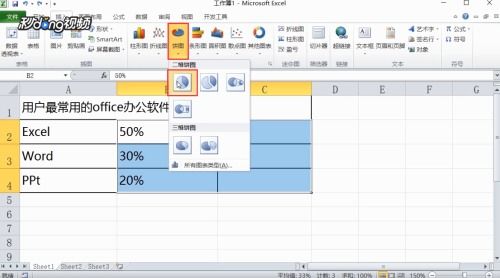 如何用Excel制作扇形统计图?新闻资讯11-11
如何用Excel制作扇形统计图?新闻资讯11-11 -
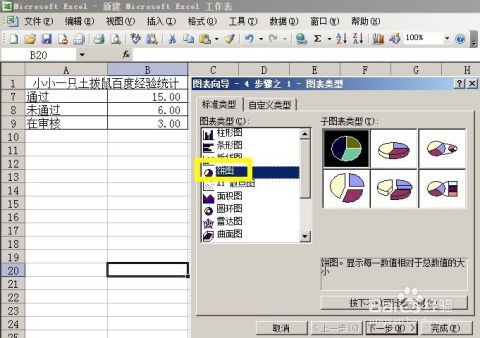 打造Excel扇形统计图:轻松解锁数据可视化秘籍新闻资讯11-11
打造Excel扇形统计图:轻松解锁数据可视化秘籍新闻资讯11-11