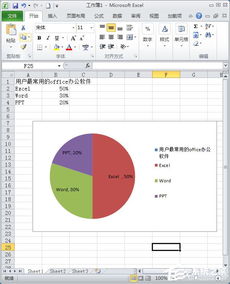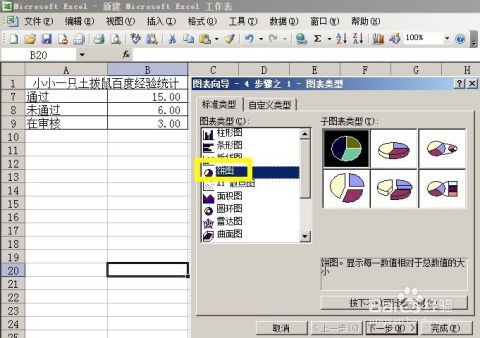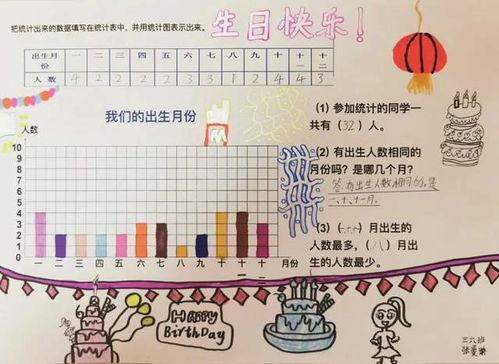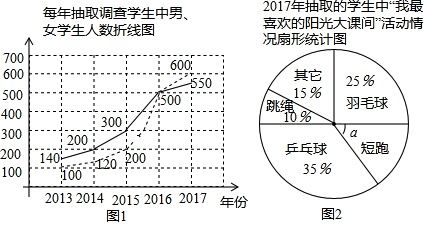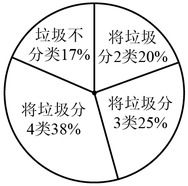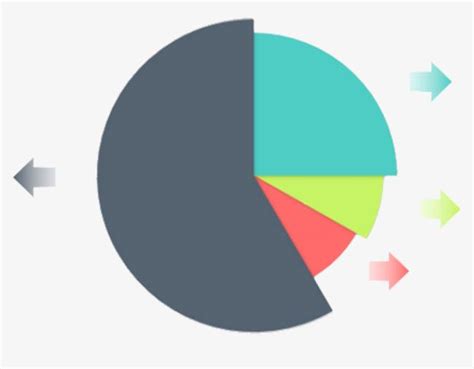如何用Excel制作扇形统计图?
在数据处理和分析的过程中,Excel无疑是一款功能强大且易于上手的工具。它不仅能够帮助我们高效地整理数据,还能通过丰富的图表类型直观地展示数据。其中,扇形统计图(又称饼图)是一种常用的图表类型,它主要用于展示各部分在整体中所占的比例。接下来,我们将详细探讨如何用Excel制作扇形统计图,从数据准备、图表创建到美化调整,全方位解析这一过程。
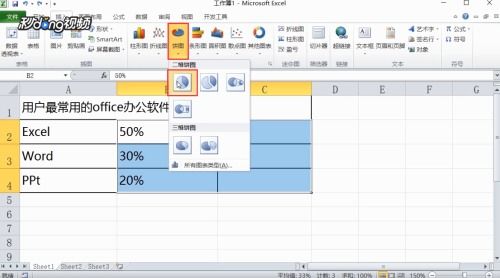
一、数据准备
在动手制作扇形统计图之前,我们首先需要准备好数据。数据通常包括两部分:一是类别名称,二是每个类别对应的数值。以下是一个简单的例子,假设我们想要展示一个公司四个部门(销售、市场、研发、行政)在年度总支出中的占比。

| 部门 | 支出(万元) |
|||
| 销售 | 500 |
| 市场 | 300 |
| 研发 | 400 |
| 行政 | 200 |
在Excel中,将上述数据输入到工作表的A列和B列中。确保第一行为标题行,这样Excel能够自动识别数据的结构。
二、创建扇形统计图
数据准备好之后,我们就可以开始创建扇形统计图了。
1. 选择数据:
选中包含数据的区域,包括标题行(在本例中为A1:B5)。这样做是为了让Excel在创建图表时能够自动识别数据系列和类别。
2. 插入图表:
点击Excel菜单栏中的“插入”选项卡,然后在“图表”区域选择“饼图”类型。Excel提供了多种饼图样式,如二维饼图、三维饼图、复合饼图等。对于大多数情况,二维饼图已经足够直观且易于理解。因此,这里我们选择“二维饼图”中的“饼图”样式。
3. 生成图表:
选择饼图样式后,Excel会自动在工作表中插入一个扇形统计图,并根据选中的数据自动填充图表数据。此时,你会看到一个包含四个扇区的饼图,每个扇区代表一个部门在总支出中的占比。
三、调整图表设置
虽然Excel已经为我们生成了一个基本的扇形统计图,但为了使图表更加美观且易于理解,我们还需要进行一些调整。
1. 调整图表大小:
点击并拖动图表四周的边框,可以调整图表的大小。确保图表既不会过大影响阅读其他数据,也不会过小导致细节无法看清。
2. 修改图表标题:
选中图表标题并双击,然后在弹出的编辑框中输入新的标题,如“公司年度支出部门占比”。这有助于读者快速理解图表的主题。
3. 调整扇区标签:
双击扇区中的任意一个标签,可以弹出“设置数据标签格式”窗格。在这里,我们可以选择显示的数据标签内容(如百分比、数值等),并调整标签的位置和样式。通常,显示百分比是最直观的,因此我们可以勾选“百分比”选项。
4. 添加数据标签引导线:
如果扇区之间的间隔较小,数据标签可能会重叠或难以阅读。此时,我们可以通过添加数据标签引导线来改善。在“设置数据标签格式”窗格中,找到“标签位置”选项,然后选择“数据标签外”并勾选“引导线”。
5. 更改扇区颜色:
为了区分不同的扇区,我们可以为每个扇区设置不同的颜色。选中图表中的任意一个扇区,然后右键点击并选择“设置数据系列格式”。在弹出的窗格中,找到“填充与线条”选项,并选择“渐变填充”或“纯色填充”来更改扇区的颜色。Excel提供了多种颜色选项,我们可以根据数据的性质或公司的配色方案进行选择。
6. 添加图例:
图例是解释图表中每个扇区代表什么的重要元素。通常,Excel在插入饼图时会自动添加图例。但如果图例被意外删除或位置不合适,我们可以手动添加或调整。在图表中选择一个空白区域,然后点击“插入”选项卡中的“图例”按钮,选择“图例位置”即可。
四、进一步美化图表
除了基本的调整外,我们还可以通过一些高级技巧来进一步美化扇形统计图。
1. 添加背景:
为了增强图表的可读性和吸引力,我们可以为图表添加背景。这可以通过在图表下方插入一个形状或图片,并设置其填充颜色和透明度来实现。然后,将图表移动到形状或图片上方,调整其大小和位置以匹配背景。
2. 应用图表样式:
Excel提供了多种图表样式,可以一键改变图表的外观。在图表中右键点击,选择“更改图表样式”,然后在弹出的样式列表中选择一个你喜欢的样式即可。
- 上一篇: 动画《家庭教师》中六道骸全出场集数汇总,速看!
- 下一篇: 轻奢品牌的定义与魅力探索
-
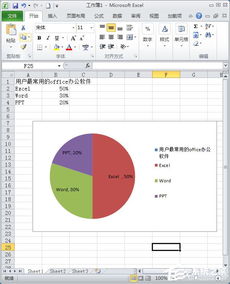 在Excel中创建扇形统计图的步骤新闻资讯11-11
在Excel中创建扇形统计图的步骤新闻资讯11-11 -
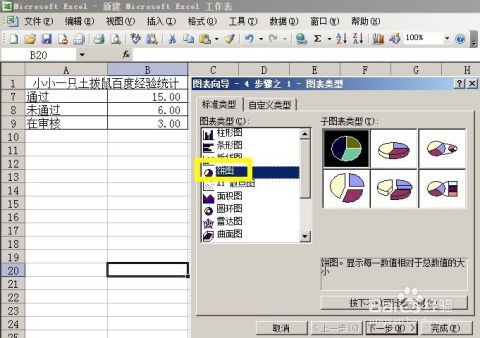 打造Excel扇形统计图:轻松解锁数据可视化秘籍新闻资讯11-11
打造Excel扇形统计图:轻松解锁数据可视化秘籍新闻资讯11-11 -
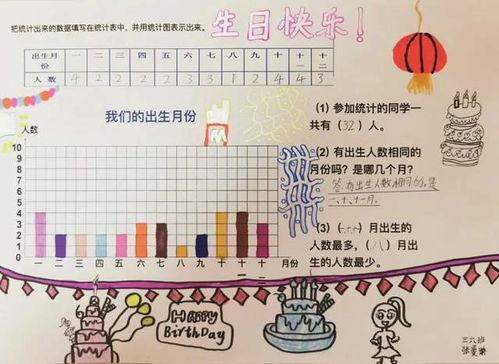 如何在Word中创建扇形统计图新闻资讯12-05
如何在Word中创建扇形统计图新闻资讯12-05 -
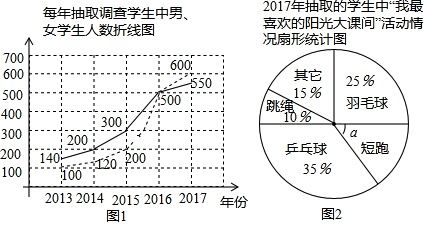 如何详细制作扇形统计图的过程?新闻资讯11-12
如何详细制作扇形统计图的过程?新闻资讯11-12 -
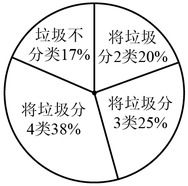 如何轻松绘制扇形统计图新闻资讯11-11
如何轻松绘制扇形统计图新闻资讯11-11 -
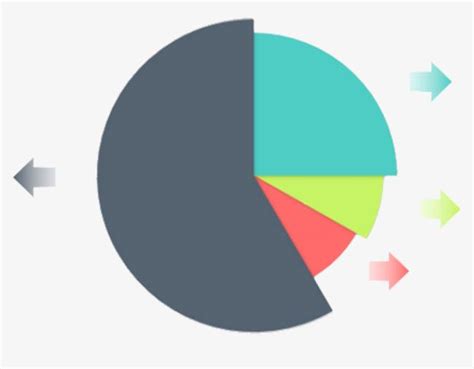 怎样绘制扇形统计图?新闻资讯11-11
怎样绘制扇形统计图?新闻资讯11-11