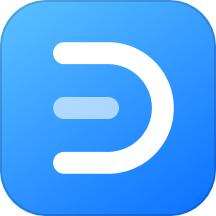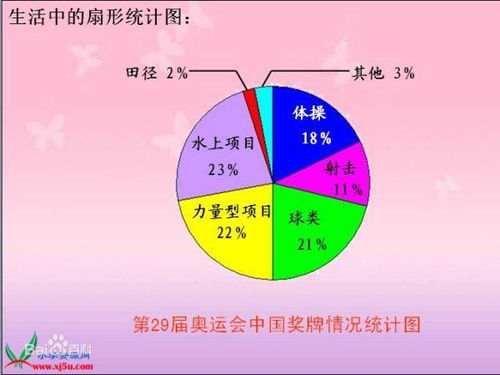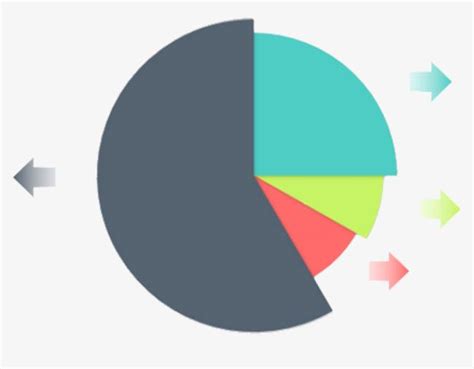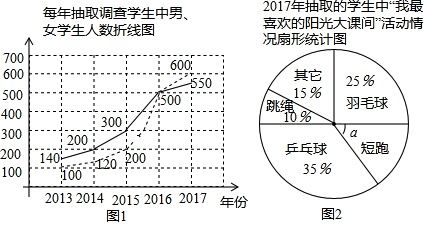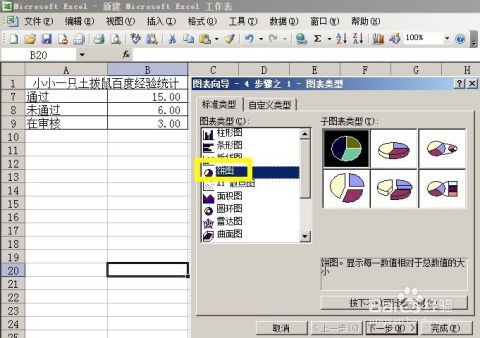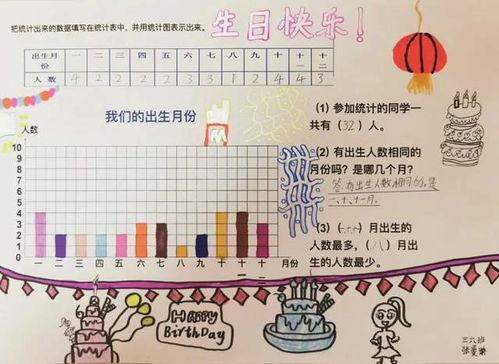如何轻松绘制扇形统计图
扇形统计图怎么画
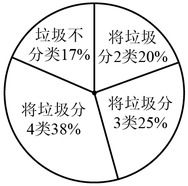
扇形统计图,又称饼图,是用整个圆表示总数,用圆内各个扇形的大小表示各部分数量占总数的百分数。通过扇形统计图,可以很清楚地表示出各部分数量同总数之间的关系。想要画好扇形统计图,需要掌握以下步骤:

一、明确统计目的和收集数据
1. 确定扇形统计图要展示的内容和目标。
2. 根据统计目的,收集相关的数据。数据可以是百分比、数量等,但为方便制作扇形统计图,通常需要将数据转换为百分比形式。
3. 对数据进行核实和整理,确保数据的准确性和有效性。
1. 手动绘制:使用圆规、量角器和铅笔等绘图工具,在纸张上手动画出扇形统计图。
2. 软件绘制:利用Excel、SPSS、R语言、Tableau等统计软件或绘图工具,可以快速生成扇形统计图。这些工具通常提供丰富的模板和样式,方便用户进行自定义和美化。
三、计算各部分扇形角度
1. 根据数据计算出每个部分所占的百分比。公式为:各部分百分比=(各部分数量/总数量)×100%。
2. 根据百分比计算出每个部分对应的扇形角度。公式为:扇形角度=360度×各部分百分比。例如,若某个部分占整体的25%,则其扇形角度为90度。
3. 将计算出的扇形角度记录下来,以便后续绘制。
四、绘制扇形统计图
(一)手动绘制步骤
1. 画圆:使用圆规在纸上画一个标准圆,并确保圆的线条流畅且均匀。
2. 分割扇形:使用量角器,根据计算出的扇形角度,在圆内画出相应的扇形。可以使用铅笔轻轻勾勒,以便后续调整和修改。
3. 标注数据:在每个扇形区域内标注对应的百分比或数量,以便读者了解每个部分所占的比例。标注时,可以使用简洁明了的文字或数字,并尽量将标注放置在扇形区域内,以保持图形的整洁和美观。
4. 添加标题和图例:在扇形统计图的上方或下方添加标题,说明统计的主题和内容。同时,可以添加图例,以便读者更好地理解各个扇形区域所代表的含义。图例应简洁明了,并与扇形区域的颜色或形状相对应。
(二)软件绘制步骤(以Excel为例)
1. 输入数据:在Excel中创建一个表格,输入各部分名称、数量以及计算出的百分比。
2. 选择图表类型:选中数据区域,点击Excel中的“插入”选项卡,选择“饼图”中的一种样式。Excel提供了多种饼图样式,如二维饼图、三维饼图、复合饼图等,可以根据需要选择合适的样式。
3. 调整图表设置:点击生成的饼图,可以在Excel的上方工具栏中看到一系列设置选项。可以根据需要调整图表的颜色、样式、数据标签等。例如,可以更改扇形的颜色,使图表更加美观;可以添加数据标签,显示每个扇形的百分比或数量;可以调整图表的布局和大小,以适应不同的展示需求。
4. 添加标题和图例:在图表上方添加标题,说明统计的主题和内容。同时,可以调整图例的位置和样式,使其更加清晰易懂。
五、检查和优化扇形统计图
1. 检查数据的准确性和完整性,确保每个部分都被正确表示在扇形统计图中。
2. 检查图表的标题、图例和数据标签是否清晰明了,能否让读者快速理解图表所传达的信息。
3. 根据需要调整扇形统计图的样式和颜色,使其更加美观和易于理解。例如,可以使用对比鲜明的颜色来区分不同的扇形区域,以便读者更容易区分和比较各部分的比例。
4. 确保扇形统计图的布局合理,各部分之间不重叠或相互遮挡,以便读者能够清晰地看到每个扇形的比例和大小。
六、应用和展示扇形统计图
1. 将扇形统计图打印出来,用于报告、演讲或展示等场合。在打印前,可以调整图表的大小和分辨率,以确保打印效果清晰明了。
2. 将扇形统计图嵌入到Word、PPT等文档中,以便与其他信息进行组合和展示。在嵌入时,可以调整图表的大小和位置,使其与文档的整体布局相协调。
3. 将扇形统计图发布到网站或社交媒体上,以便与更多人分享和讨论。在发布前,可以确保图表的格式和内容符合平台的要求和规定。
以下是一个简单的扇形统计图示例及解读:
示例:某公司第一季度销售额分布情况扇形统计图
该扇形统计图展示了某公司第一季度销售额的分布情况。其中,电子产品占30%(90度扇形区域),服装占25%(75度扇形区域),家居用品占20%(60度扇形区域),食品占15%(45度扇形区域),其他占10
- 上一篇: 轻松掌握:座机呼叫转移设置全攻略
- 下一篇: 怎样绘制扇形统计图?
-
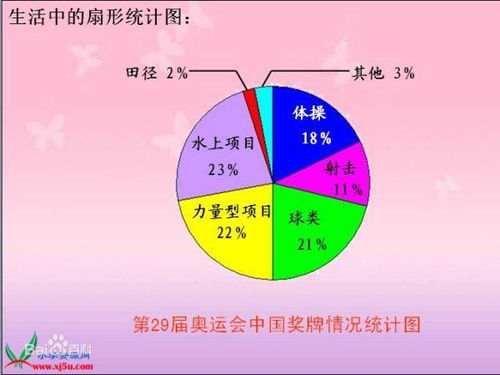 轻松学会绘制扇形统计图的方法新闻资讯11-12
轻松学会绘制扇形统计图的方法新闻资讯11-12 -
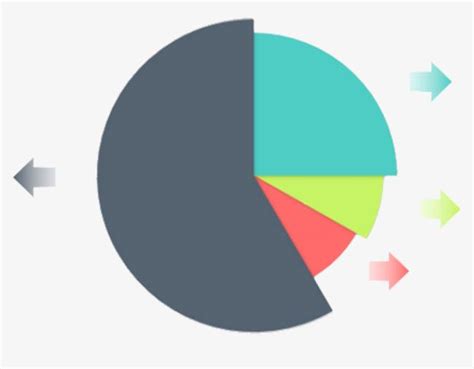 怎样绘制扇形统计图?新闻资讯11-11
怎样绘制扇形统计图?新闻资讯11-11 -
 如何绘制小学扇形统计图新闻资讯12-05
如何绘制小学扇形统计图新闻资讯12-05 -
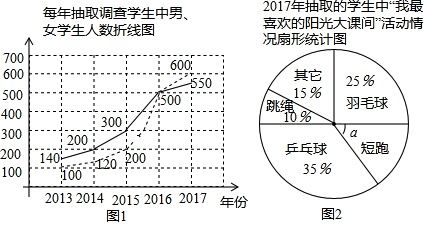 如何详细制作扇形统计图的过程?新闻资讯11-12
如何详细制作扇形统计图的过程?新闻资讯11-12 -
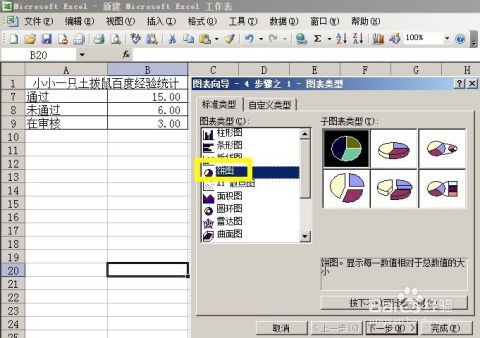 打造Excel扇形统计图:轻松解锁数据可视化秘籍新闻资讯11-11
打造Excel扇形统计图:轻松解锁数据可视化秘籍新闻资讯11-11 -
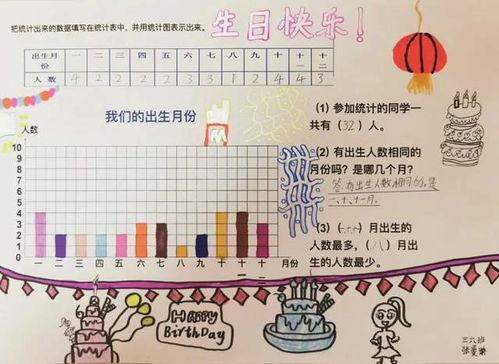 如何在Word中创建扇形统计图新闻资讯12-05
如何在Word中创建扇形统计图新闻资讯12-05