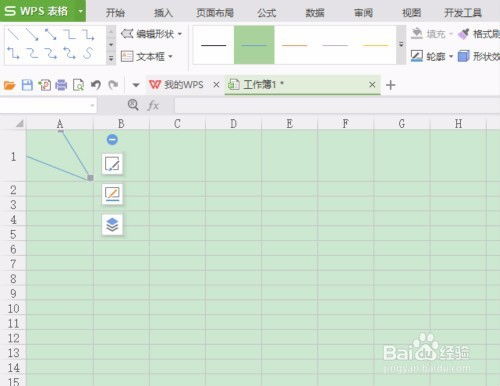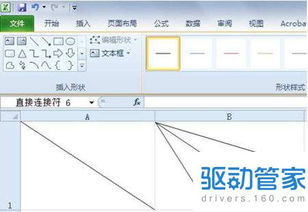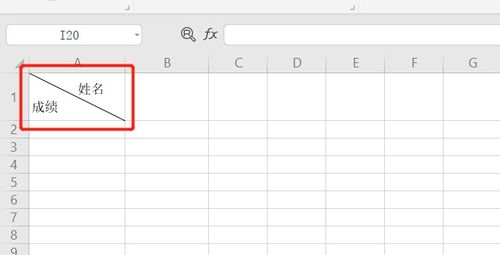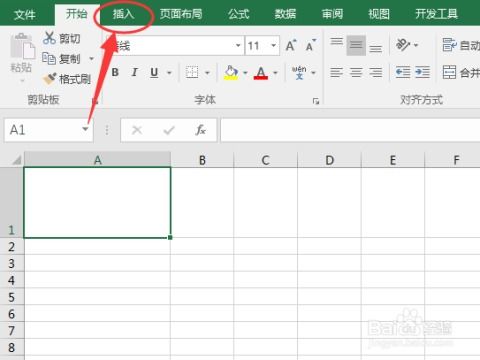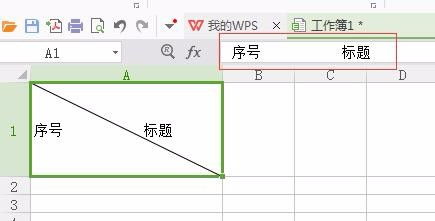在Excel表格中绘制斜线的方法
在Excel表格中,绘制斜线常用于表示表头的分割,尤其是在需要在一个单元格内展示多个类别标签时。尽管Excel本身没有直接的“画斜线”按钮,但通过一些简单的步骤和技巧,你可以轻松地在单元格中画出斜线,并对其进行美化。以下将详细介绍在Excel表格中画斜线的多种方法,以及如何在斜线旁添加文字,使你的表格更加专业、清晰。
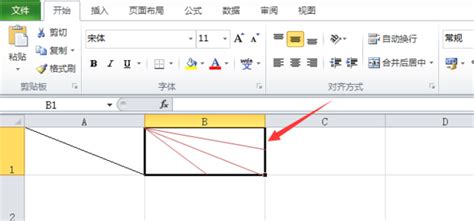
方法一:使用形状工具绘制斜线
1. 打开Excel:

打开你需要编辑的Excel文件,或者新建一个工作簿。

2. 选择单元格:

确定你需要在哪个单元格中绘制斜线,点击选中该单元格。
3. 插入形状:
在Excel的功能区中,点击“插入”选项卡,然后选择“形状”下的“直线”工具。此时,你的鼠标指针将变成一个十字形。
4. 绘制斜线:
在选中的单元格内,按住鼠标左键并拖动,绘制一条从左上角到右下角的斜线,或者根据需要绘制其他方向的斜线。绘制完成后松开鼠标左键。
5. 调整斜线:
你可以通过拖动斜线的端点来调整其长度和角度,直到满意为止。
6. 复制斜线(如果需要多条斜线):
如果你需要在同一个单元格中绘制多条斜线,可以复制已经绘制好的斜线。选中斜线后,按Ctrl+C复制,然后按Ctrl+V粘贴到同一单元格的其他位置。
方法二:利用边框工具绘制单条斜线
1. 打开Excel并选择单元格:
同样地,打开你的Excel文件,并选中需要绘制斜线的单元格。
2. 设置单元格格式:
右击选中的单元格,选择“设置单元格格式”(或者在功能区点击“开始”选项卡下的“对齐”下的“设置单元格格式”按钮)。
3. 选择边框:
在弹出的“设置单元格格式”对话框中,切换到“边框”选项卡。
4. 绘制斜线:
在“边框”选项卡中,找到并点击“斜线”按钮(通常显示为一条从左上角到右下角的斜线)。这样,选中的单元格内就会出现一条斜线。
5. 调整单元格大小(可选):
根据需要调整单元格的大小,以确保斜线在单元格内看起来合适。
方法三:在斜线旁添加文字
绘制完斜线后,你可能需要在斜线的两侧添加文字,以表示不同的类别标签。这可以通过以下方法实现:
1. 插入文本框(方法一):
如果你使用的是方法一(形状工具绘制斜线),可以插入文本框来添加文字。在“插入”选项卡下选择“文本框”,然后在斜线的旁边绘制一个文本框。在文本框中输入你想要的文字,并调整文本框的大小和位置。
为了使文本框看起来更自然,你可以将其边框设置为“无边框”或选择与单元格背景相同的颜色。此外,你还可以调整文本框内文字的对齐方式和字体大小。
2. 直接输入文字并旋转(方法二):
如果你使用的是方法二(边框工具绘制斜线),则可以直接在单元格内输入文字,并通过旋转文字来适应斜线的方向。
首先,在单元格内输入你想要的文字,并选中这些文字。然后,在功能区中找到“开始”选项卡下的“字体”组,点击“方向”下拉按钮,选择一个合适的旋转角度(如45度或60度),以使文字与斜线方向一致。
注意,这种方法可能会导致文字在单元格内显得拥挤。为了解决这个问题,你可以调整单元格的宽度和高度,或者通过缩小字体大小来腾出更多空间。
3. 使用换行符(适用于短文字):
对于较短的文字,你可以通过输入换行符(Alt+Enter)来在单元格内创建多行文字。然后,你可以手动调整每行文字的位置,使其分别位于斜线的两侧。
技巧与注意事项
调整单元格边距:为了使文字与斜线之间保持适当的距离,你可以调整单元格的边距。在“设置单元格格式”对话框中,切换到“对齐”选项卡,然后调整“缩进”下的“左”、“右”、“上”和“下”边距。
使用“合并单元格”功能:如果你需要在多个单元格中绘制相同的斜线并添加相同的文字,可以先选中这些单元格,然后使用“合并单元格”功能将它们合并成一个大的单元格。之后,按照上述步骤在这个大单元格中绘制斜线和添加文字。
美化斜线和文字:为了使你的表格看起来更加美观和专业,你可以通过调整斜线的颜色、粗细和样式来美化它。同样地,你也可以改变文字的颜色、字体和大小来使其与表格的整体风格保持一致。
避免过度使用斜线:虽然斜线可以在一定程度上提高表格的可读性,但过度使用可能会导致表格看起来过于复杂和混乱。因此,在使用斜线时,请务必保持克制并谨慎选择其位置和数量。
保存工作:在完成斜线和文字的添加后,不要忘记保存你的工作。你可以通过点击功能区上的“保存”按钮或使用快捷键Ctrl+S来保存你的Excel文件。
通过以上步骤和技巧,你可以轻松地在Excel表格中绘制斜线并添加文字。无论是用于表头的分割还是其他目的,斜线都可以使你的表格更加清晰、易读和美观。希望这篇文章能帮助你更好地掌握在Excel中绘制斜线的技巧!
- 上一篇: 怎样轻松学会制作逼真丝网玫瑰花?
- 下一篇: 电脑桌面图标蓝色阴影,一键消除秘籍!
-
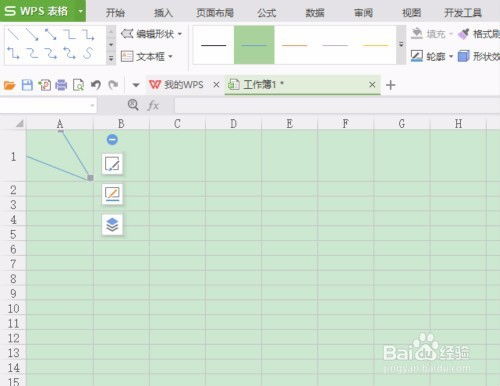 Excel表格里,如何轻松绘制斜线?新闻资讯02-18
Excel表格里,如何轻松绘制斜线?新闻资讯02-18 -
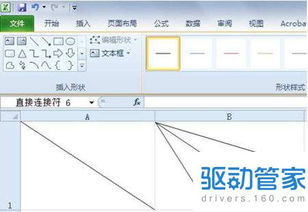 Excel表格中轻松绘制斜线的技巧新闻资讯11-30
Excel表格中轻松绘制斜线的技巧新闻资讯11-30 -
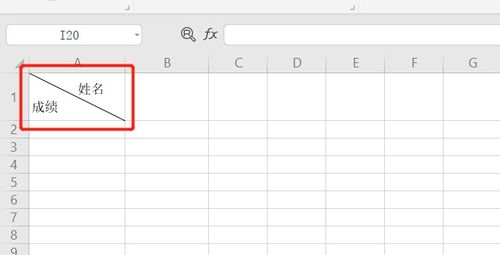 在表格中绘制斜线的方法新闻资讯12-05
在表格中绘制斜线的方法新闻资讯12-05 -
 表格里轻松绘制斜线的技巧新闻资讯11-11
表格里轻松绘制斜线的技巧新闻资讯11-11 -
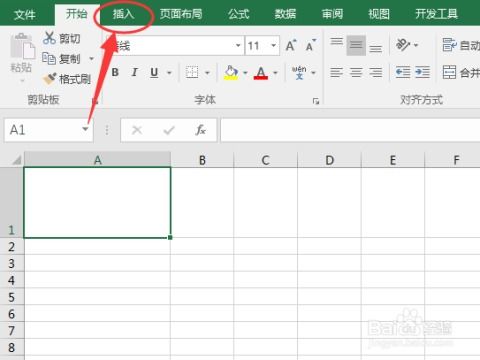 如何在表格中添加斜线及输入文字新闻资讯11-12
如何在表格中添加斜线及输入文字新闻资讯11-12 -
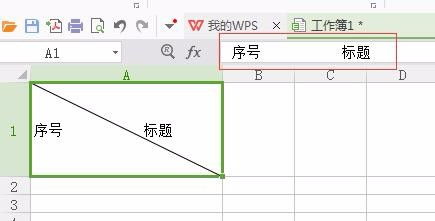 在Excel中绘制斜线的方法新闻资讯12-10
在Excel中绘制斜线的方法新闻资讯12-10