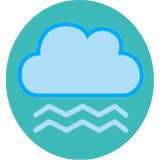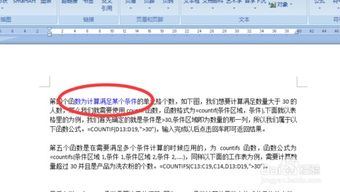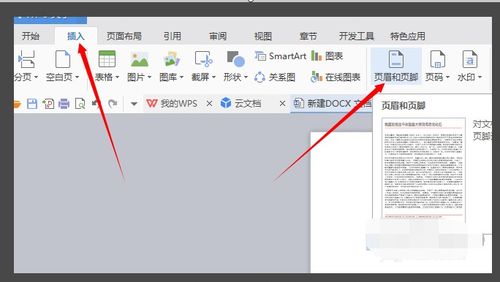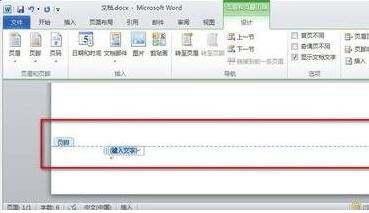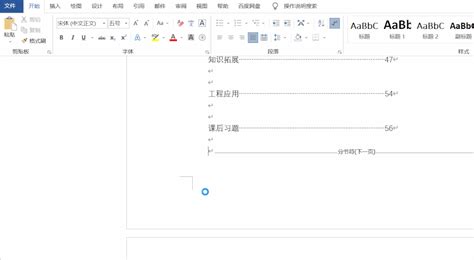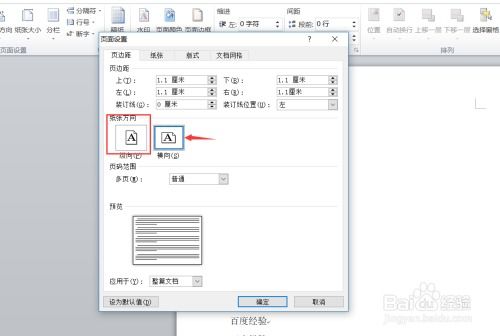如何在Word中设置超链接?
Word中设置超链接的详细步骤

在日常生活和工作中,我们经常使用Microsoft Word来编辑和制作文档。无论是撰写报告、制作简历,还是编写文章,我们有时需要在文档中插入超链接,以便读者可以点击链接直接跳转到相关网页、电子邮件地址、文件位置或其他部分的内容。那么,如何在Word中设置超链接呢?以下将详细介绍Word设置超链接的方法和步骤。

一、插入网页链接
1. 选择插入位置

首先,打开你的Word文档,找到你想要插入超链接的位置。将光标移动到该位置,以便插入超链接。
2. 点击“插入”选项卡
在Word的功能区中,找到并点击“插入”选项卡。这个选项卡通常位于Word窗口的顶部,包含了许多用于插入内容的工具,如图片、表格、文本框等。
3. 选择“超链接”
在“插入”选项卡中,找到并点击“超链接”按钮。这个按钮通常显示为一个带有地球图标的蓝色箭头,或者是文字“超链接”。
4. 输入或粘贴网址
点击“超链接”按钮后,会弹出一个“插入超链接”对话框。在这个对话框中,你可以在“地址”栏中输入你想要链接的网址(URL),或者从其他地方复制并粘贴网址。
5. 设置显示文本
在“插入超链接”对话框的“要显示的文字”栏中,输入你希望显示在文档中的文本。这个文本可以是任何你想要的文字,例如“点击这里访问网站”。读者将看到这段文字,并点击它以访问链接的网址。
6. 确认设置
输入完网址和显示文本后,点击“确定”按钮。这样,超链接就被成功插入到你的文档中了。你可以点击这段文字来验证链接是否有效。
二、插入文件链接
1. 选择插入位置
同样地,打开你的Word文档,并找到你想要插入文件链接的位置。将光标移动到该位置。
2. 点击“插入”选项卡
在Word的功能区中,找到并点击“插入”选项卡。
3. 选择“超链接”
在“插入”选项卡中,找到并点击“超链接”按钮。
4. 选择文件
在弹出的“插入超链接”对话框中,点击左侧的“现有文件或网页”选项。然后,在右侧的“查找范围”栏中浏览并选择你想要链接的文件。你可以点击文件所在的文件夹,然后在文件列表中找到并选中目标文件。
5. 设置显示文本
在“插入超链接”对话框的“要显示的文字”栏中,输入你希望显示在文档中的文本。这个文本可以是文件的名称,或者任何你想要的描述性文字。
6. 确认设置
选择完文件和设置完显示文本后,点击“确定”按钮。这样,文件链接就被成功插入到你的文档中了。你可以点击这段文字来验证链接是否有效。
三、插入电子邮件链接
1. 选择插入位置
打开你的Word文档,并找到你想要插入电子邮件链接的位置。将光标移动到该位置。
2. 点击“插入”选项卡
在Word的功能区中,找到并点击“插入”选项卡。
3. 选择“超链接”
在“插入”选项卡中,找到并点击“超链接”按钮。
4. 输入电子邮件地址
在弹出的“插入超链接”对话框中,点击左侧的“电子邮件地址”选项。然后,在右侧的“电子邮件地址”栏中输入你想要链接的电子邮件地址。
5. 设置主题和正文
在“主题”和“正文”栏中,你可以输入你想要在电子邮件中显示的主题和正文内容。这些内容是可选的,但它们可以帮助收件人了解邮件的内容和目的。
6. 设置显示文本
在“插入超链接”对话框的“要显示的文字”栏中,输入你希望显示在文档中的文本。这个文本可以是“发送邮件给某人”,或者任何你想要的描述性文字。
7. 确认设置
输入完电子邮件地址、主题、正文和显示文本后,点击“确定”按钮。这样,电子邮件链接就被成功插入到你的文档中了。你可以点击这段文字来验证链接是否有效。
四、插入文档内部链接
1. 选择插入位置
打开你的Word文档,并找到你想要插入文档内部链接的位置。将光标移动到该位置。
2. 点击“插入”选项卡
在Word的功能区中,找到并点击“插入”选项卡。
3. 选择“超链接”
在“插入”选项卡中,找到并点击“超链接”按钮。
4. 选择文档位置
在弹出的“插入超链接”对话框中,点击左侧的“本文档中的位置”选项。然后,在右侧的列表中选择你想要链接到的文档位置,例如标题、书签或页码。
5. 设置显示文本
在“插入超链接”对话框的“要显示的文字”栏中,输入你希望显示在文档中的文本。这个文本可以是与链接位置相关的描述性文字。
6. 确认设置
选择完文档位置和设置完显示文本后,点击“确定”按钮。这样,文档内部链接就被成功插入到你的文档中了。你可以点击这段文字来验证链接是否有效。
五、编辑和删除超链接
1. 编辑超链接
如果你需要编辑已经插入的超链接,可以右键点击该链接,然后在弹出的菜单中选择“编辑超链接”。在弹出的“编辑超链接”对话框中,你可以修改网址、文件路径、电子邮件地址或文档位置等。
2. 删除超链接
如果你需要删除已经插入的超链接,可以右键点击该链接,然后在弹出的菜单中选择“删除超链接”。这样,该链接就会被删除,并恢复为普通文本。
通过以上步骤,你可以在Word文档中轻松插入各种类型的超链接,并方便地编辑和删除它们。无论是插入网页链接、文件链接、电子邮件链接还是文档内部链接,都可以通过以上方法实现。希望这篇文章能够帮助你更好地使用Word中的超链接功能。
- 上一篇: 《吻别》英文版原唱是谁?
- 下一篇: 轻松掌握!中通快递单号查询全攻略
-
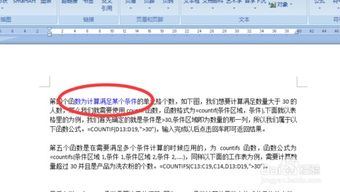 如何轻松去除Word中超链接的下划线新闻资讯12-11
如何轻松去除Word中超链接的下划线新闻资讯12-11 -
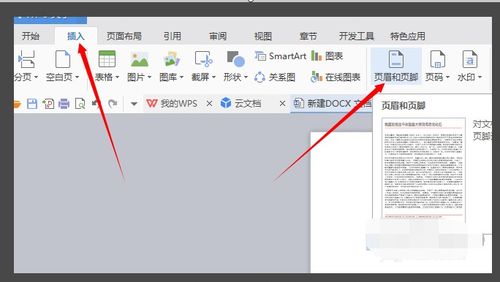 如何在Word文档中设置页眉和页脚?新闻资讯11-18
如何在Word文档中设置页眉和页脚?新闻资讯11-18 -
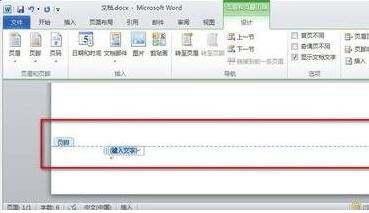 如何在Word中设置页眉和页脚?新闻资讯11-23
如何在Word中设置页眉和页脚?新闻资讯11-23 -
 如何在Word中设置文档的首字下沉效果?新闻资讯11-12
如何在Word中设置文档的首字下沉效果?新闻资讯11-12 -
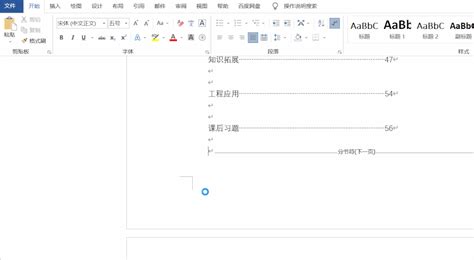 在Word中设置从任意页开始页码的方法新闻资讯11-16
在Word中设置从任意页开始页码的方法新闻资讯11-16 -
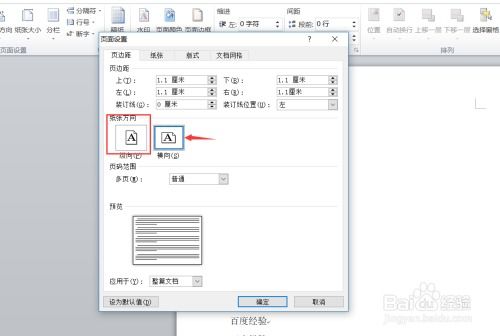 如何在Word中设置文档的页边距?新闻资讯12-05
如何在Word中设置文档的页边距?新闻资讯12-05