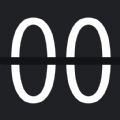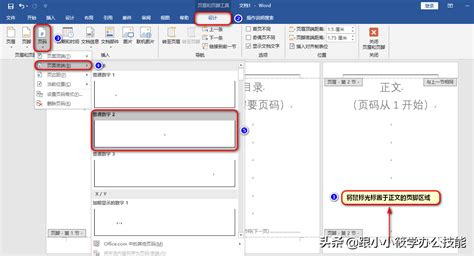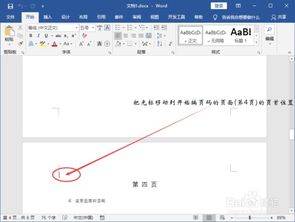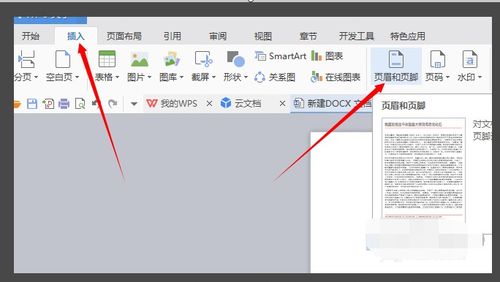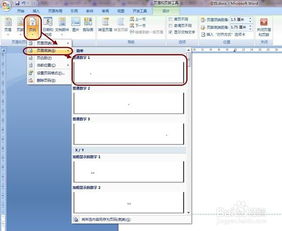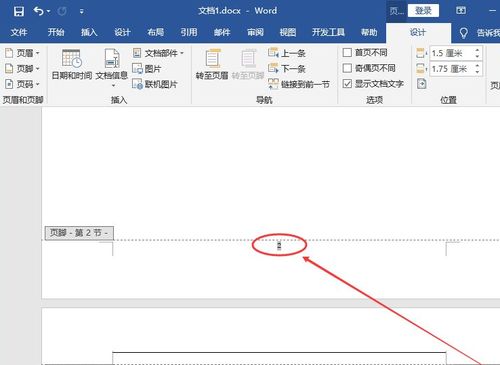在Word中设置从任意页开始页码的方法
在Microsoft Word中,有时候我们可能不需要从文档的第一页开始编页码,而是希望从某一页(如第三页、第五页等)开始。这种情况在编写包含封面、目录和正文的多页文档时尤为常见。封面和目录通常不需要页码,而正文部分则希望从第一页开始编号。那么,如何在Word中实现从任意页开始编页码呢?本文将详细介绍这一操作的各个方面,帮助您轻松掌握这一技能。
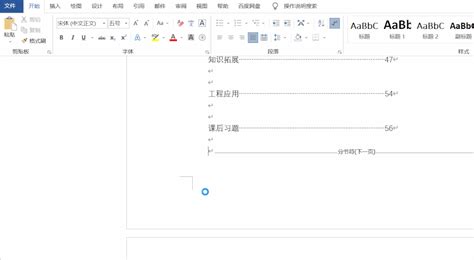
一、基本步骤
首先,让我们从最基本的步骤开始,了解如何在Word中设置页码从任意页开始。

1. 打开文档并定位:
打开您的Word文档,将光标移动到您希望开始设置页码的那一页的最前面。例如,如果您希望从第三页开始设置页码,那么就将光标定位在第三页的最顶部。
2. 插入分节符:
在Word的顶部菜单栏中,找到并点击“布局”选项卡(在较早版本的Word中,可能是“页面布局”选项卡)。然后,点击“分隔符”按钮,在弹出的下拉菜单中选择“下一页”。这样,您就在当前光标位置之后创建了一个新的节。
3. 断开与前节的链接:
双击您希望开始设置页码的那一页的页脚区域(或页眉区域,取决于您的页码位置)。此时,Word会自动进入页脚(或页眉)的编辑模式。在编辑模式中,找到并点击“链接到前一条页眉”按钮(通常位于“设计”选项卡中,且默认处于激活状态,点击后按钮会变灰,表示链接已被取消)。这一步非常关键,因为它确保了您当前所在的节与之前的节在页码设置上是独立的。
4. 插入页码并设置起始页码:
在页脚(或页眉)编辑模式中,找到并点击“页码”按钮(通常位于“插入”选项卡中)。在弹出的下拉菜单中,选择您希望的页码样式和位置(如页面底部居中)。然后,点击页码区域,选择“设置页码格式”(通常在“页码”下拉菜单的下方或右侧)。在弹出的“页码格式”对话框中,选择“起始页码”,并输入您希望的起始页码值(例如,如果您希望从第三页开始页码为1,那么就在这里输入1)。点击“确定”按钮,完成页码的设置。
5. 删除不需要的页码:
如果您的文档中,在需要开始页码之前已经有页码存在(例如,从第一页开始的页码),您需要手动删除这些页码。只需定位到这些页面,进入页脚(或页眉)编辑模式,然后选中页码并删除即可。
6. 退出编辑模式:
完成所有设置后,点击文档的其他区域或关闭页脚(或页眉)编辑模式,以保存您的设置。
二、其他方法
除了上述基本步骤外,Word还提供了其他几种方法来实现从任意页开始编页码。下面是一些常用的替代方法。
方法一:使用字段代码
1. 定位光标:
将光标定位在您希望开始新的页码计数的页面上。
2. 插入字段代码:
按下键盘上的Ctrl + F9键,这将在当前位置插入一个字段代码。在花括号内,键入以下代码:`PAGE \* MERGEFORMAT`。将光标定位在代码后面,并按Ctrl + F9键再次,然后在新的花括号内键入以下代码:`= n`,其中“n”是您希望页码从哪一页开始的页数。例如,如果您希望从第三页开始页码为1,那么“n”应该是3减去您希望页码从第几页开始的数字(在这种情况下,为3-2=1,但实际上由于我们是从第三页开始并希望其为1,所以直接写`=1`即可,这里的“n”更多是一个示意性的说明)。不过,通常更简单的做法是直接使用下面的步骤设置起始页码,而无需手动输入复杂的字段代码。
3. 设置起始页码:
按照上述基本步骤中的第3至第5步,插入页码并设置起始页码。
4. 刷新字段:
按F9键来刷新字段,从而更新页码。不过,在大多数情况下,当您插入页码并设置起始页码后,Word会自动更新页码,无需手动刷新。
方法二:利用分页符和分节符
1. 定位光标并插入分页符:
将光标定位在您希望开始新的页码计数的页面上,然后点击“插入”选项卡中的“分页”按钮(或“页面布局”选项卡中的“分隔符”按钮,选择“分页符”选项)。这将在当前页面之后插入一个分页符。
2. 插入分节符:
紧接着分页符,插入一个分节符(方法同上,选择“下一页”选项)。
3. 设置页码:
在新节中,双击页脚(或页眉)区域,进入编辑模式。然后按照上述基本步骤中的第4步设置页码和起始页码。
三、注意事项
1. 分节符的选择:
在使用分节符时,请确保正确选择分节符的类型(如下一页、连续、偶数页等)。通常,我们选择“下一页”选项来创建一个新的节,以便在新的节中独立设置页码。
2. 删除空白页:
在插入分节符后,有时可能会看到一个空白页。这通常是因为分节符导致的。如果不需要这个空白页,可以将其删除(将光标定位到空白页的最前端,按Delete键)。不过,在某些情况下,这个空白页可能是必要的,以确保页码的正确设置。
3. 页码样式的自定义:
Word提供了多种内置的页码样式供您选择(如数字、罗马数字、字母等)。此外,您还可以自定义页码的字体、大小、颜色等样式。只需在插入页码后,双击页码进入编辑模式,然后使用Word的格式化工具进行调整即可。
4. 隐藏特定页的页码:
如果您的文档中有些页面(如封面、目录页)不需要页码,可以手动删除这些页面中的页码,或者通过设置“首页不同”等选项来隐藏特定页的页码。
通过本文的介绍,相信您已经掌握了在Word中从任意页开始编页码的方法。无论是基本步骤还是其他替代方法,都能够帮助您轻松实现这一需求。在实际操作中,请根据您的文档结构和具体需求选择合适的方法,并进行必要的自定义设置。这样,您的文档将更加规范、美观且易于阅读。
- 上一篇: 解锁房地产销售的高超技巧:让你的业绩飙升的秘密
- 下一篇: 如何正确填写表格中的文化程度栏?
-
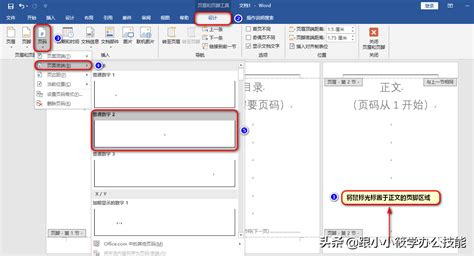 如何让Word页码从任意指定页开始设置新闻资讯12-07
如何让Word页码从任意指定页开始设置新闻资讯12-07 -
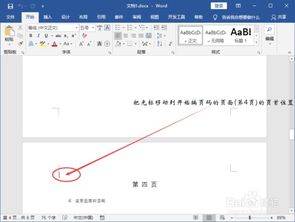 如何轻松设置Word文档页码从任意指定页开始新闻资讯11-20
如何轻松设置Word文档页码从任意指定页开始新闻资讯11-20 -
 从第三页起设置Word页码新闻资讯12-03
从第三页起设置Word页码新闻资讯12-03 -
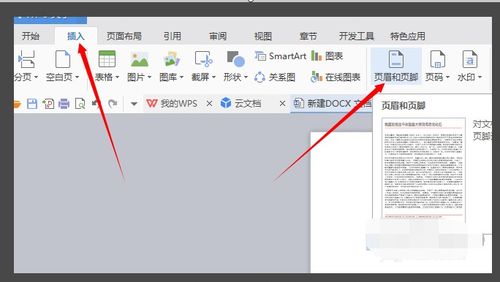 如何在Word文档中设置页眉和页脚?新闻资讯11-18
如何在Word文档中设置页眉和页脚?新闻资讯11-18 -
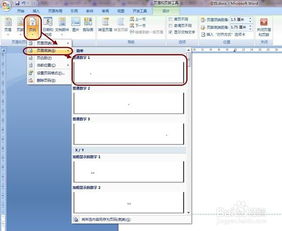 设置Word 2007文档的起始页码新闻资讯12-01
设置Word 2007文档的起始页码新闻资讯12-01 -
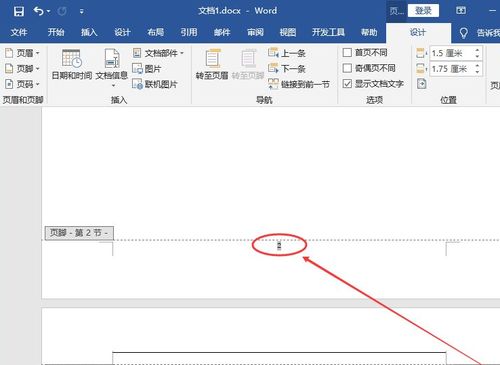 Word文档中怎样从第三页起设置正式页码?新闻资讯11-21
Word文档中怎样从第三页起设置正式页码?新闻资讯11-21