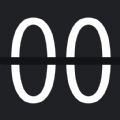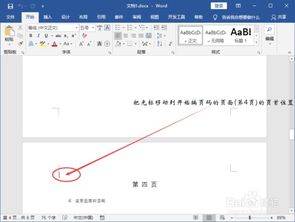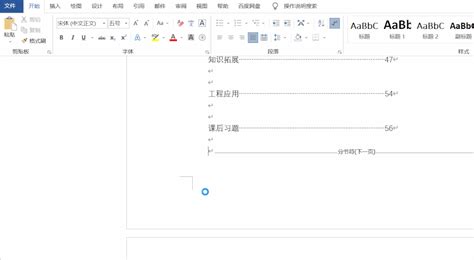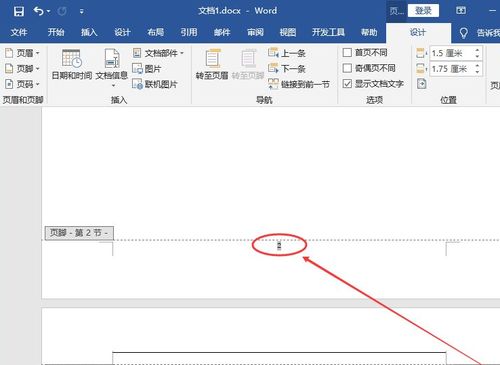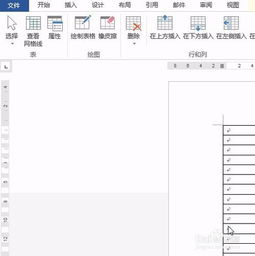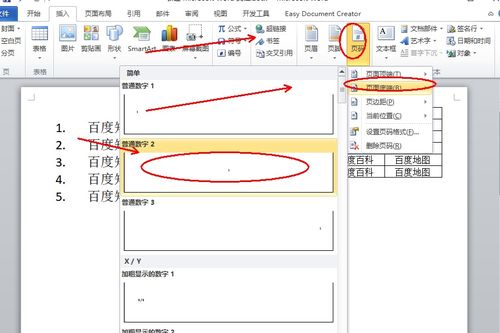如何让Word页码从任意指定页开始设置
在Word文档中设置页码是日常办公中常见的需求,特别是当我们需要从一个特定的页面开始设置页码时,比如从第二页、第三页或其他任意页开始编号,这就涉及到了一些技巧。下面,我们就来详细讲解如何在Word中实现页码从任意页开始设置的方法。
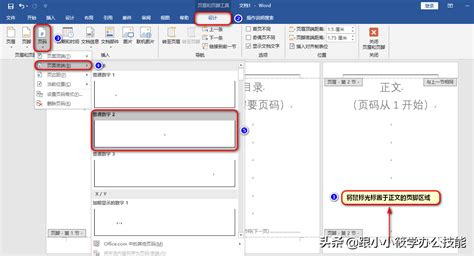
首先,我们需要明确的是,Word中的页码设置通常与“节”的概念紧密相关。在Word中,每一节都可以有自己独立的页码格式、页眉页脚等设置。因此,要实现页码从任意页开始,我们首先需要插入一个分节符,将文档分成多个节,然后对每个节进行单独的页码设置。

一、插入分节符
1. 打开你的Word文档,并定位到你希望页码开始的那个页面之前的一页。比如,如果你想从第二页开始设置页码,那么你需要定位到第一页的末尾。

2. 在“布局”或“页面布局”(不同版本的Word可能有所不同)选项卡中,找到“分隔符”按钮。点击它,然后选择“下一页”选项。这样,你就成功地在当前位置插入了一个分节符,将文档分成了两部分。
二、设置页码格式
1. 现在,你可以跳转到希望开始设置页码的那一页。如果你之前正确地插入了分节符,那么这一页应该是新的一节。
2. 在这一页的页脚或页眉位置(取决于你的页码想要放置在哪里),双击鼠标,进入页脚或页眉编辑模式。
3. 接下来,你需要取消与前一节的页码链接。在页脚或页眉编辑模式下,你会看到一个“链接到前一节”的按钮(通常是一个带有箭头的图标),点击它取消链接。这样,当前节的页码设置就不会受到前一节的影响了。
4. 现在,你可以开始设置页码了。在“插入”选项卡中,找到“页码”按钮,点击它,然后选择你希望的页码格式和位置。
5. 默认情况下,Word可能会从1开始编号页码。如果你希望页码从其他数字开始,比如从5开始,你需要进行一些额外的设置。在页码设置对话框中,找到“起始页码”选项,并输入你希望的起始页码数字。
三、处理前一节的页码(可选)
如果你不希望前一节(即分节符之前的部分)显示页码,你可以通过以下步骤来删除或隐藏它们:
1. 返回到前一节的页脚或页眉编辑模式。
2. 选中页码,然后按Delete键删除它。或者,你也可以通过修改页码格式来隐藏页码(比如将字号设置为0)。
3. 确保取消了与当前节的页码链接(如果之前已经取消过,这一步可以省略)。
四、调整页面布局(可选)
在插入分节符后,有时你可能需要调整页面的布局以确保页码和页眉页脚的位置正确。这包括调整页边距、页眉页脚的距离以及页码的位置等。你可以在“布局”或“页面布局”选项卡中找到相关的设置选项。
五、检查页码连续性(重要)
在设置了页码之后,最好在整个文档中检查一遍页码的连续性。确保每一节的页码都是从你希望的数字开始,并且没有出现重复或跳页的情况。如果发现问题,可以回到相应的节进行调整。
六、保存文档
完成所有设置后,不要忘记保存你的文档。点击左上角的“文件”按钮,然后选择“保存”或“另存为”来保存你的工作。
七、注意事项
1. 在设置页码时,务必确保你已经正确插入了分节符,并且取消了与前一节的页码链接。否则,页码可能会按照错误的顺序或格式显示。
2. 如果你的文档中有多个需要设置不同页码格式的节,你需要对每个节重复上述步骤。
3. 在处理复杂文档时(比如包含多个章节、附录、参考文献等),建议使用样式和目录功能来管理文档的结构和页码。这样可以更方便地进行更新和修改。
4. 需要注意的是,不同版本的Word在界面和功能上可能有所不同。因此,在操作时请根据你使用的Word版本进行调整。
5. 如果你在操作过程中遇到了问题或错误提示,可以查阅Word的帮助文档或在线支持资源来寻求解决方案。
通过以上步骤,你就可以在Word文档中实现从任意页开始设置页码的需求了。无论是撰写报告、论文还是其他类型的文档,这一技巧都能帮助你更好地组织和呈现你的内容。希望这篇文章能对你有所帮助!
- 上一篇: DNF百宝箱新版本全攻略:轻松玩转新版本
- 下一篇: 速创藏头诗技巧指南
-
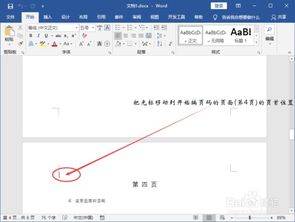 如何轻松设置Word文档页码从任意指定页开始新闻资讯11-20
如何轻松设置Word文档页码从任意指定页开始新闻资讯11-20 -
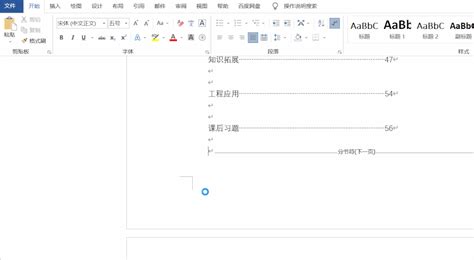 在Word中设置从任意页开始页码的方法新闻资讯11-16
在Word中设置从任意页开始页码的方法新闻资讯11-16 -
 从第三页起设置Word页码新闻资讯12-03
从第三页起设置Word页码新闻资讯12-03 -
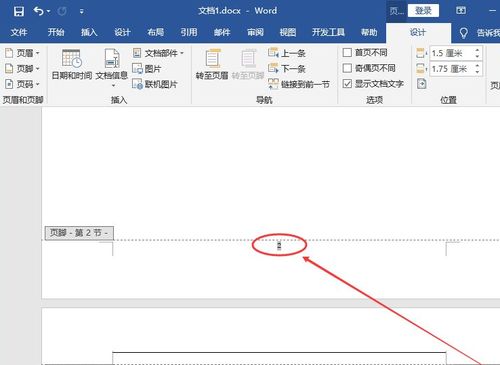 Word文档中怎样从第三页起设置正式页码?新闻资讯11-21
Word文档中怎样从第三页起设置正式页码?新闻资讯11-21 -
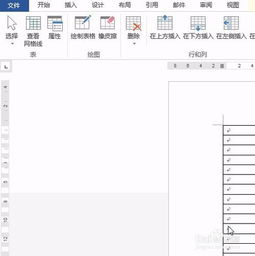 Word中怎样为每一页添加页码?新闻资讯11-20
Word中怎样为每一页添加页码?新闻资讯11-20 -
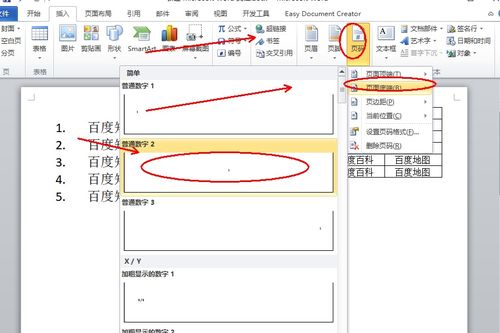 Word文档页码轻松删除教程新闻资讯11-28
Word文档页码轻松删除教程新闻资讯11-28