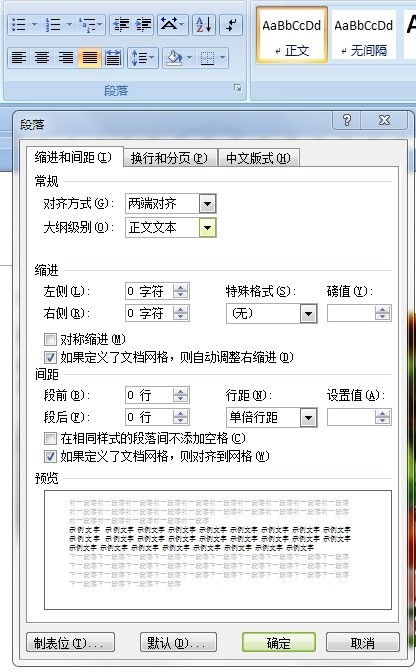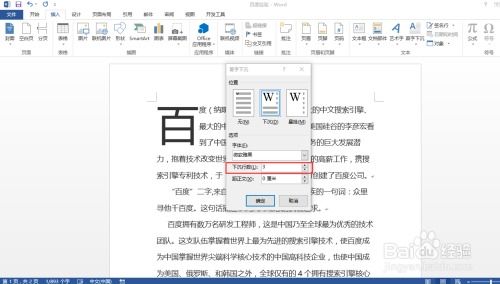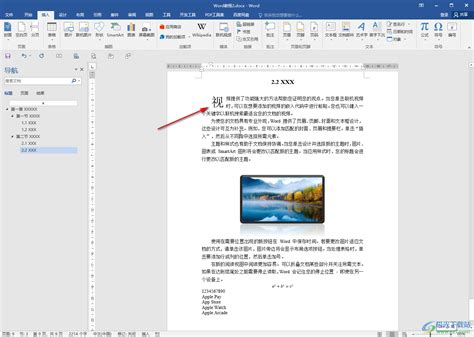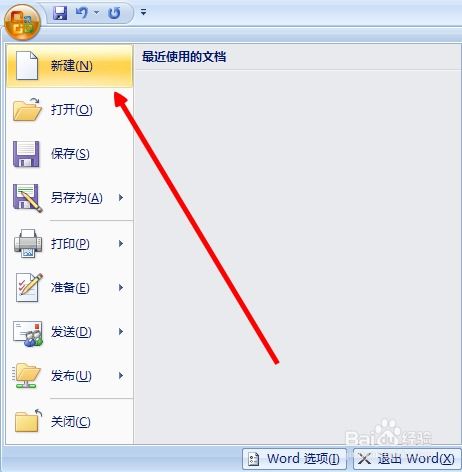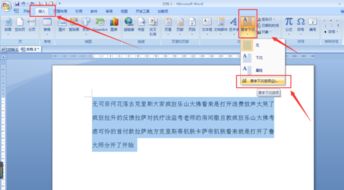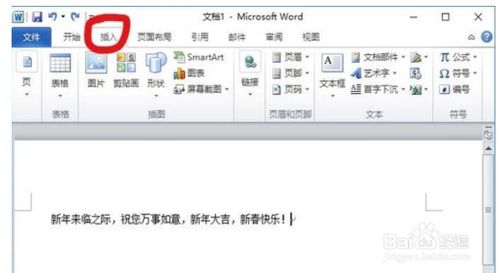如何在Word中设置文档的首字下沉效果?
在Word文档中,首字下沉是一种常用的文字排版技巧,它能将段落的第一个字符向下缩进,使得文本更加美观和醒目。这一功能在书籍、杂志、报纸等出版物中广泛应用,可以吸引读者的注意力,提升阅读体验。下面将详细介绍如何在Word文档中设置首字下沉,以及一些相关的注意事项和技巧。

一、使用“段落”对话框设置首字下沉
步骤一:选中段落
首先,打开需要处理的Word文档,选中你希望设置首字下沉效果的段落。如果只想对段落中的第一个字符进行下沉处理,那么确保光标定位在该字符之前。
步骤二:打开段落设置对话框
在Word的菜单栏中,点击“开始”选项卡,然后找到“段落”组中的“段落”按钮,并点击它。这将打开一个名为“段落”的对话框。
步骤三:切换到“缩进和间距”选项卡
在“段落”对话框中,找到并点击“缩进和间距”选项卡。这是设置首字下沉的关键步骤之一。
步骤四:设置首字下沉
在“缩进和间距”选项卡中,你会看到一个名为“特殊格式”的下拉菜单。点击这个菜单,然后选择“首行缩进”。不过,这里需要特别注意的是,虽然选项名称是“首行缩进”,但我们实际上是通过调整这个值来实现首字下沉效果的。
接下来,在“首行缩进”后面的输入框中,输入你想要的缩进距离。这个距离通常以厘米或英寸为单位,但也可以设置为字符或磅(pt)的数值。建议的缩进距离为2-4个字符或0.5-1磅,这样既能实现下沉效果,又不会显得过于突兀。
步骤五:预览并应用设置
在“段落”对话框的下方,有一个“预览”区域,你可以在这里查看设置后的效果。如果满意,点击“确定”按钮保存设置。这样,选中的段落的首字就会按照你设置的值进行下沉了。
二、使用“首字下沉”功能设置
除了通过“段落”对话框设置首字下沉外,Word还提供了一个更为直观和便捷的功能——“首字下沉”。
步骤一:选中首字
首先,选中你希望下沉的段落的首字。如果只想对单个字符进行下沉处理,那么确保只选中该字符。
步骤二:打开“首字下沉”选项
在Word的菜单栏中,点击“插入”选项卡。然后,在“文本”组中,你会看到一个名为“首字下沉”的按钮。点击这个按钮,会弹出一个下拉菜单,其中包含了“下沉”、“悬挂”和“无”三个选项。
步骤三:选择下沉方式
在下拉菜单中,选择“下沉”选项。这样,刚才选中的首字就会按照Word默认的设置进行下沉处理了。
步骤四:自定义下沉设置
如果你希望自定义下沉的效果,比如改变字体、下沉行数或距正文的距离,可以点击下拉菜单中的“首字下沉选项”。这将打开一个名为“首字下沉选项”的对话框。
在“首字下沉选项”对话框中,你可以对下沉文字的字体、下沉行数、距正文进行设置。设置完成后,点击“确定”按钮保存设置。这样,首字就会按照你自定义的方式下沉了。
三、使用“格式刷”复制首字下沉效果
如果你需要在文档中的多个段落中应用相同的首字下沉效果,可以使用“格式刷”功能来快速复制设置。
步骤一:选中已设置首字下沉效果的段落
首先,选中已经设置了首字下沉效果的段落或文字。这将作为复制的源格式。
步骤二:点击“格式刷”按钮
在Word的菜单栏中,点击“开始”选项卡。然后,在“剪贴板”组中,你会看到一个名为“格式刷”的按钮。点击这个按钮,鼠标指针将变成一个带有刷子的图标。
步骤三:复制格式
此时,你可以将鼠标指针移动到需要应用首字下沉效果的段落或文字上,并单击左键。这样,选中的段落或文字就会自动应用之前设置的首字下沉效果了。
四、注意事项和技巧
1. 缩进值的选择:在设置首字下沉时,建议将缩进值设置在2-4个字符或0.5-1磅之间。这样可以保证下沉效果既明显又不会影响文章的整体美观度。
2. 特殊字符的处理:如果段落的首字是特殊符号或标点符号,可能会影响下沉效果。在这种情况下,可以尝试将光标定位在特殊字符之后,再设置首字下沉。
3. 多次应用首字下沉:如果你需要在文档中多次应用首字下沉效果,可以使用“样式”功能来创建一个包含首字下沉效果的样式。这样,
- 上一篇: 折纸教程:精美纸折花——鸡蛋花的折叠方法
- 下一篇: 淘宝退款退货全攻略:轻松解决购物烦恼
-
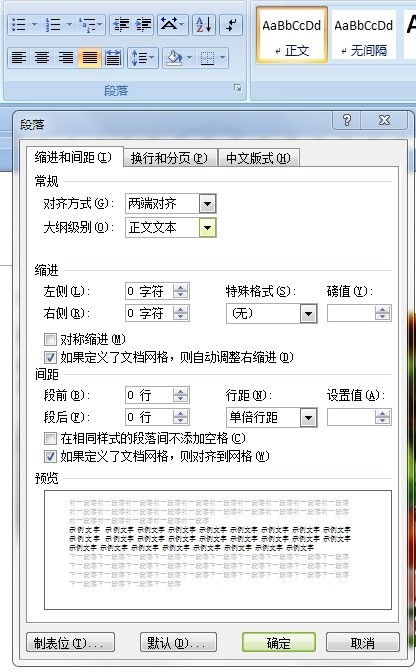 在Word文档中设置段落首两字下沉的方法新闻资讯11-08
在Word文档中设置段落首两字下沉的方法新闻资讯11-08 -
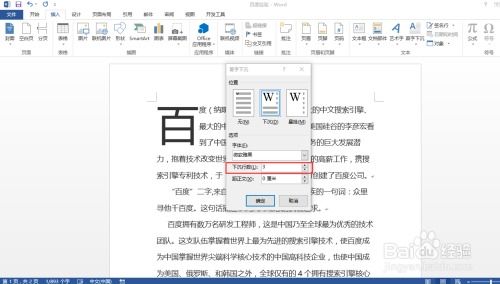 如何在Word中设置首字下沉新闻资讯11-12
如何在Word中设置首字下沉新闻资讯11-12 -
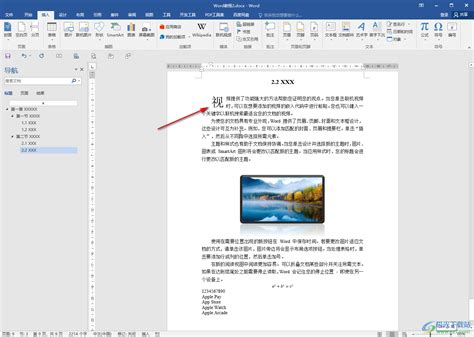 Word文档首字下沉设置教程新闻资讯11-12
Word文档首字下沉设置教程新闻资讯11-12 -
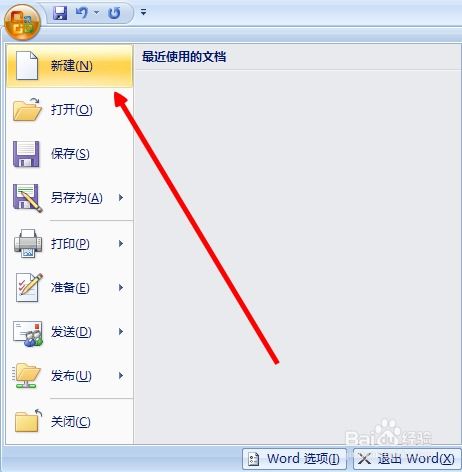 问答式:如何在Word文档中轻松设置‘首字下沉’效果?新闻资讯12-04
问答式:如何在Word文档中轻松设置‘首字下沉’效果?新闻资讯12-04 -
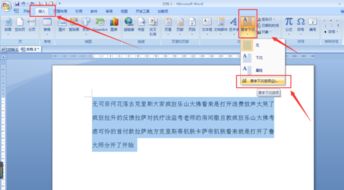 如何轻松设置Word文档中的首字下沉效果?新闻资讯11-12
如何轻松设置Word文档中的首字下沉效果?新闻资讯11-12 -
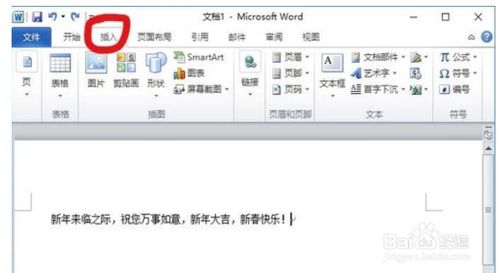 如何让Word文档段落首字下沉,打造专业级排版效果?新闻资讯11-12
如何让Word文档段落首字下沉,打造专业级排版效果?新闻资讯11-12