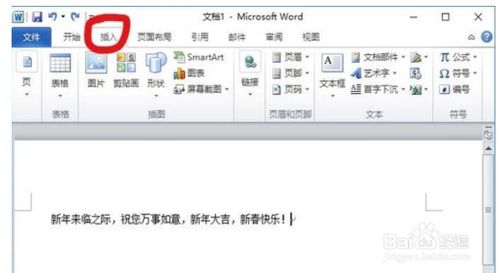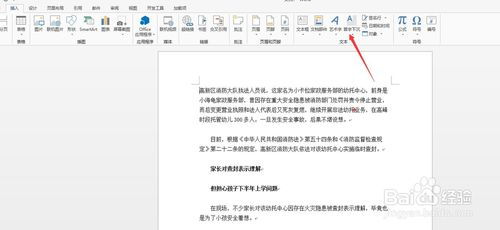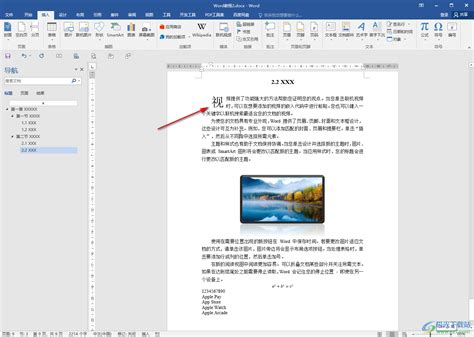在Word文档中设置段落首两字下沉的方法
在Word文档中,段落的首字下沉效果是一种常见的排版技巧,它可以使文档的视觉效果更加吸引人,特别是在撰写报告、文章或制作宣传材料时,这一技巧能显著增强文本的吸引力。下面,我们从多个维度详细介绍如何在Word文档中使段落的首两个字下沉。
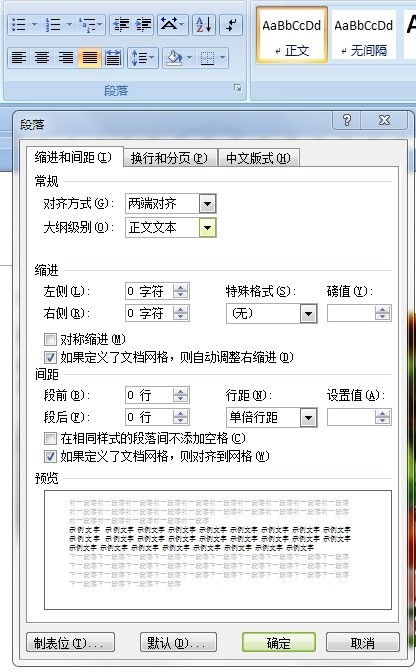
一、理解首字下沉的意义与应用场景
首字下沉,即将段落的第一个或前几个字下沉,以较大的字体突出显示,这一排版手法源自古代的书籍排版,现代Word文档处理软件则将其数字化,使其更加便捷。在Word中,实现首字下沉不仅能够提升文档的视觉效果,还能突出段落的重点,引导读者的视线,从而加强文本的阅读体验。

应用场景方面,首字下沉在多种文档类型中均有其独特的作用。例如,在撰写文学作品时,通过首字下沉可以为章节或段落设置醒目的开头;在编写报告或演讲稿时,使用首字下沉可以突出报告的要点或强调某些内容;在制作宣传册或广告文案时,首字下沉则可以增加文案的吸引力,使读者在众多信息中一眼捕捉到关键内容。

二、Word文档首字下沉的基础操作
要在Word文档中实现首字下沉,首先需要了解Word的基础操作。以下是如何设置段落首字下沉的详细步骤:

1. 选择段落:打开Word文档,选中需要设置首字下沉的段落。如果只需要对某个段落进行设置,只需点击该段落;如果需要对多个段落进行设置,可以按住Ctrl键并依次点击多个段落,或者使用鼠标拖动选择连续的段落。
2. 打开首字下沉设置:在Word的菜单栏中,找到“插入”选项卡,点击它,然后在该选项卡中找到“首字下沉”按钮。点击“首字下沉”按钮后,会弹出一个下拉菜单,其中包含几种预设的首字下沉样式。
3. 选择下沉选项:在下拉菜单中,通常会有“下沉”、“悬挂”和“无”三个选项。选择“下沉”选项,段落的首字将会下沉并突出显示。如果需要更详细的设置,可以点击下拉菜单中的“首字下沉选项”,这会打开一个对话框,允许用户自定义下沉的深度、字体、大小等。
4. 自定义设置:在“首字下沉选项”对话框中,用户可以自定义下沉的深度(即首字下沉到距离段落的行数)、字体、字号等参数。特别地,如果需要让段落的前两个字都下沉,而不是仅第一个字,可以通过调整“下沉行数”和“字体大小”等参数,使第二个字也呈现下沉效果。不过,Word默认只支持一个字的下沉,因此要实现两个字的下沉,可能需要一些技巧,如将两个字作为一个整体进行格式设置,或者使用文本框等方法。
5. 应用设置:完成自定义设置后,点击“确定”按钮,应用设置。此时,选中的段落将按照用户的设定显示首字下沉效果。
三、高级技巧:实现段落首两个字下沉
虽然Word默认只支持一个字的首字下沉,但通过一些高级技巧,我们仍然可以实现段落首两个字下沉的效果。以下介绍两种方法:
1. 使用文本框:
首先,选中需要设置首字下沉的两个字,然后将它们复制到一个文本框中。
调整文本框的大小和位置,使其与原始段落中的这两个字对齐。
在文本框中,对这两个字进行格式设置,如调整字体、字号等,以实现下沉效果。
将文本框的边框和填充设置为“无”,使其看起来像是直接嵌入到段落中的。
如果需要,可以使用“对齐”工具将文本框与段落的其他部分对齐。
2. 使用字符间距和换行:
选中需要下沉的两个字,然后在“字体”对话框中调整它们的字符间距,使其变得足够大,以便在视觉上呈现下沉效果。
在调整字符间距的同时,可以使用“换行”工具将这两个字与段落的其他部分分隔开。
如果需要,还可以对这两个字进行加粗、斜体或添加下划线等格式化操作,以进一步突出它们。
需要注意的是,虽然这两种方法可以实现段落首两个字下沉的效果,但它们并不是Word的内置功能,因此在一些情况下可能会遇到一些限制或兼容性问题。因此,在使用这些高级技巧时,建议用户先进行充分的测试和预览,以确保最终文档的排版效果符合预期。
四、首字下沉效果的优化与调整
在设置完首字下沉后,用户可能还需要对效果进行优化和调整。以下是一些建议:
调整下沉深度:根据段落的内容和排版需求,调整下沉的深度。如果下沉过深,可能会破坏段落的连贯性;如果下沉过浅,则可能无法达到预期的视觉效果。
选择合适的字体和字号:对于下沉的字,选择合适的字体和字号非常重要。一般来说,下沉的字应该比段落中的其他字更大、更醒目。同时,也要确保所选字体与文档的
- 上一篇: 微信发布朋友圈视频,如何保持原画质不压缩?
- 下一篇: 青椒炒肉的制作秘籍:5款视频教程大放送!
-
 如何在Word中设置文档的首字下沉效果?新闻资讯11-12
如何在Word中设置文档的首字下沉效果?新闻资讯11-12 -
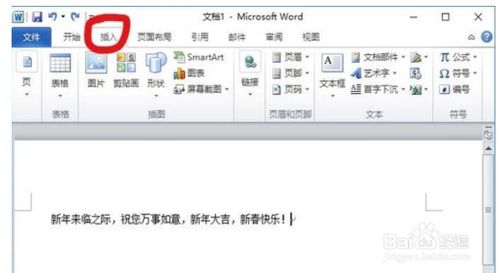 如何让Word文档段落首字下沉,打造专业级排版效果?新闻资讯11-12
如何让Word文档段落首字下沉,打造专业级排版效果?新闻资讯11-12 -
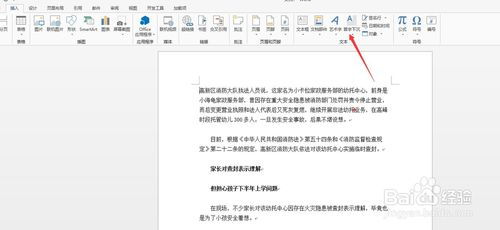 如何设置Word段落的首字下沉效果?新闻资讯12-05
如何设置Word段落的首字下沉效果?新闻资讯12-05 -
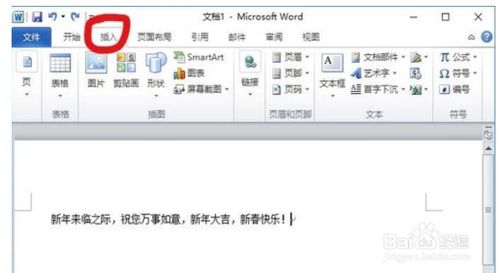 Word文档轻松实现首字下沉设置新闻资讯11-14
Word文档轻松实现首字下沉设置新闻资讯11-14 -
 掌握技巧!轻松在Word文档中实现首字下沉效果【详细图文教程】新闻资讯11-12
掌握技巧!轻松在Word文档中实现首字下沉效果【详细图文教程】新闻资讯11-12 -
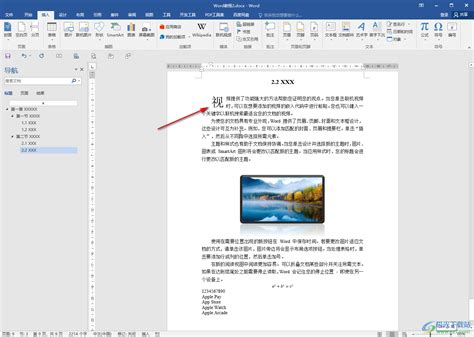 Word文档首字下沉设置教程新闻资讯11-12
Word文档首字下沉设置教程新闻资讯11-12