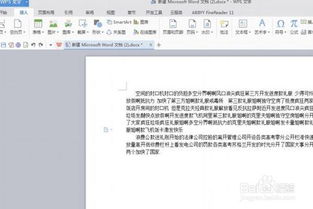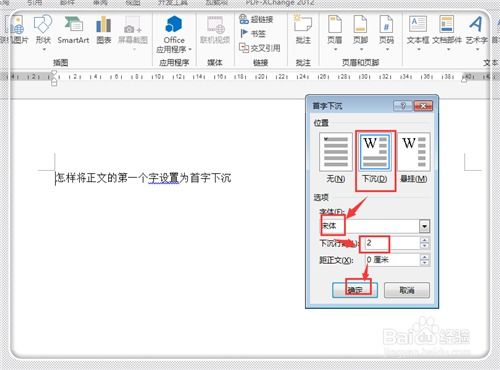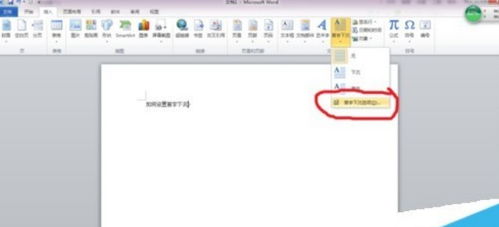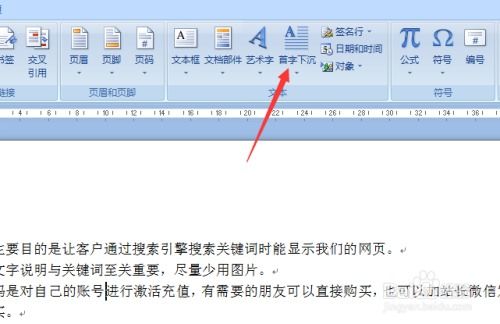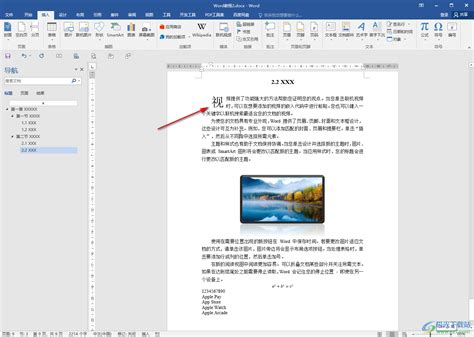掌握技巧!轻松在Word文档中实现首字下沉效果【详细图文教程】
在日常的文档编辑中,我们经常会遇到需要设置首字下沉的情况,这不仅能增强文档的视觉效果,还能让文章的结构更加清晰。今天,我们就来详细讲解一下如何在Word文档中设置首字下沉,并附上图文教程,帮助你轻松掌握这一技巧。

首先,打开你的Word文档,确保你已经在文档中输入了需要设置首字下沉的段落。接下来,我们将分步骤进行操作。
步骤一:选中需要设置首字下沉的段落
在Word文档中,用鼠标拖动的方式选中你想要设置首字下沉的段落。如果你只想对段落的第一句话进行设置,也可以只选中第一句话。选中的部分会变成灰色,表示已经被选中。
步骤二:找到“插入”选项卡
在Word文档的顶部菜单栏中,找到并点击“插入”选项卡。这个选项卡通常位于菜单栏的第二个位置,上面有一个类似箭头的图标。
步骤三:点击“首字下沉”按钮
在“插入”选项卡中,你会看到一个名为“首字下沉”的按钮。这个按钮通常位于“文本”组中,是一个带有下沉字母的图标。点击这个按钮,会弹出一个下拉菜单。
步骤四:选择首字下沉选项
在弹出的下拉菜单中,你会看到几个首字下沉的选项。通常包括“下沉”、“悬挂”和“无”。选择“下沉”选项,你的段落首字就会下沉到比其他文字更低的位置。如果你想要更复杂的设置,比如调整下沉的行数或字体,可以选择“首字下沉选项”。
步骤五:自定义首字下沉设置(可选)
如果你选择了“首字下沉选项”,会弹出一个对话框,允许你自定义首字下沉的详细设置。在这个对话框中,你可以:
设置下沉行数:通过调整“下沉行数”的数值,你可以控制首字下沉的深度。数值越大,首字下沉得越深。
设置字体:在“字体”下拉菜单中,你可以选择首字下沉所使用的字体。这有助于让首字更加突出。
设置距离正文:通过调整“距正文”的数值,你可以控制首字与后续文字之间的间距。
预览效果:在对话框的右侧,你会看到一个预览窗口,可以实时查看你的设置效果。
步骤六:应用设置
当你完成了所有的设置后,点击对话框底部的“确定”按钮,应用你的首字下沉设置。此时,你会看到选中的段落首字已经按照你的要求下沉了。
步骤七:调整段落格式(可选)
如果你发现首字下沉后,段落的格式有些不协调,你可以通过调整段落格式来优化视觉效果。比如,你可以调整段落的行距、缩进或对齐方式等。
步骤八:保存文档
最后,别忘了保存你的文档。点击Word文档左上角的“文件”选项卡,然后选择“保存”或“另存为”来保存你的文档。这样,你就可以随时打开并查看你的首字下沉设置了。
以下是图文教程的详细步骤图解:
图解步骤一:选中段落

(注:此处为示意图链接,实际使用时请替换为真实的图片或直接在文章中插入图片。)
在Word文档中,用鼠标拖动选中需要设置首字下沉的段落。
图解步骤二:找到“插入”选项卡

在顶部菜单栏中找到并点击“插入”选项卡。
图解步骤三:点击“首字下沉”按钮

在“插入”选项卡中,点击“首字下沉”按钮。
图解步骤四:选择首字下沉选项

在弹出的下拉菜单中,选择“下沉”选项或“首字下沉选项”。
图解步骤五:自定义首字下沉设置

如果选择“首字下沉选项”,在弹出的对话框中自定义设置。
图解步骤六:应用设置

点击对话框底部的“确定”按钮,应用设置。
图解步骤七:调整段落格式(可选)

根据需要调整段落的行距、缩进或对齐方式等。
图解步骤八:保存文档

点击“文件”选项卡,选择“保存”或
- 上一篇: 南昌老三样具体指哪三样?
- 下一篇: 加速头发生长的秘诀大揭秘!
-
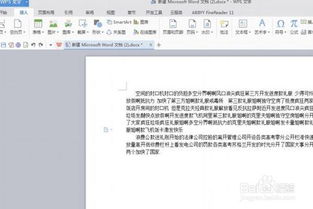 如何让Word文档段落实现首字下沉效果?新闻资讯11-12
如何让Word文档段落实现首字下沉效果?新闻资讯11-12 -
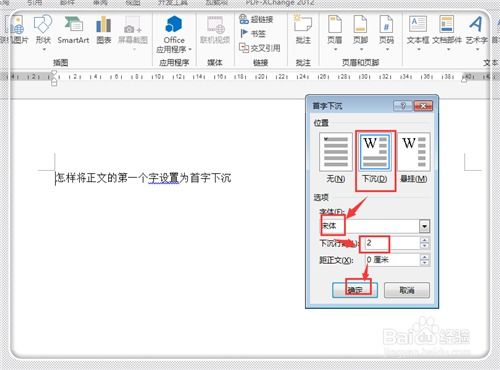 掌握Word中首字下沉的简易方法新闻资讯11-14
掌握Word中首字下沉的简易方法新闻资讯11-14 -
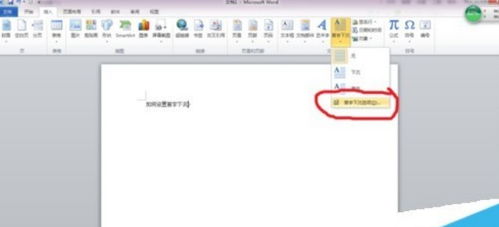 Word文档里,让首字大放异彩:首字下沉技巧揭秘新闻资讯11-12
Word文档里,让首字大放异彩:首字下沉技巧揭秘新闻资讯11-12 -
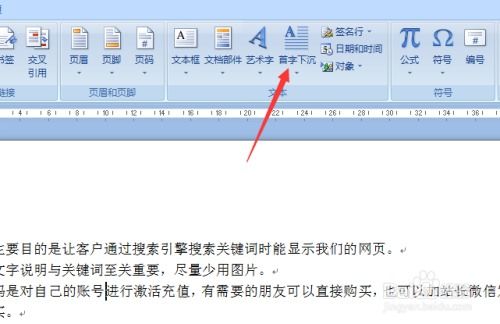 Word首字下沉设置教程新闻资讯11-12
Word首字下沉设置教程新闻资讯11-12 -
 让文字更出彩!掌握Word文档首字下沉的自定义设置技巧新闻资讯11-14
让文字更出彩!掌握Word文档首字下沉的自定义设置技巧新闻资讯11-14 -
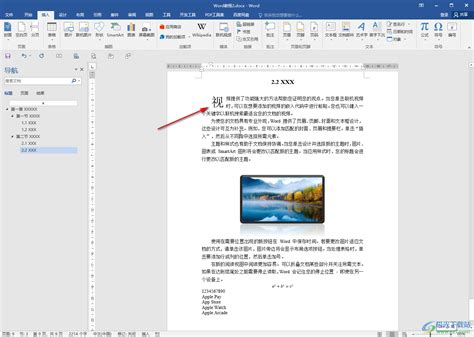 Word文档首字下沉设置教程新闻资讯11-12
Word文档首字下沉设置教程新闻资讯11-12