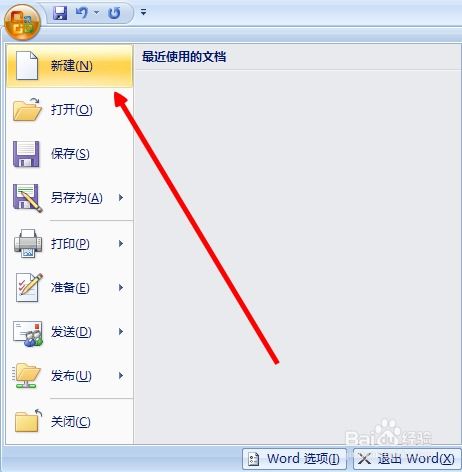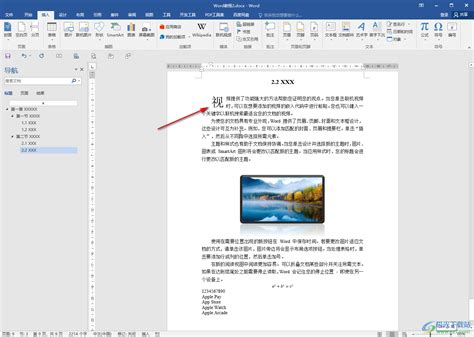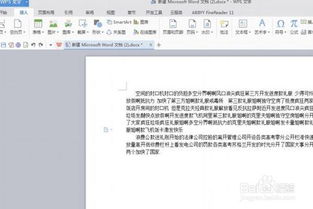如何轻松设置Word文档中的首字下沉效果?
Word首字下沉设置全攻略
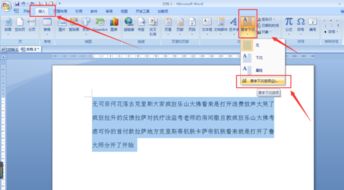
在日常办公和学习中,Word文档的使用无处不在。无论是撰写报告、论文,还是制作宣传册、简历,Word文档都发挥着重要的作用。而在排版时,一个吸引人的标题或段落首字下沉效果,能够极大地提升文档的美观度和可读性。本文将详细介绍如何在Word中设置首字下沉,帮助大家轻松掌握这一实用技巧。

一、准备工作
在开始设置首字下沉之前,需要确保你已经打开了需要处理的Word文档,并且光标已经定位在你希望设置首字下沉的段落的首字前。同时,你的Word软件版本无论是Microsoft Word还是WPS Office,操作步骤都大同小异。
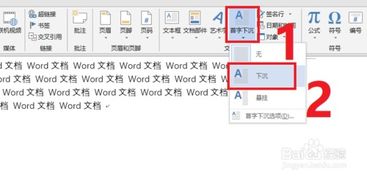
二、基本设置方法
方法一:通过“插入”菜单设置
1. 选中首字:首先,用鼠标或键盘的光标选中你想要下沉的首字。
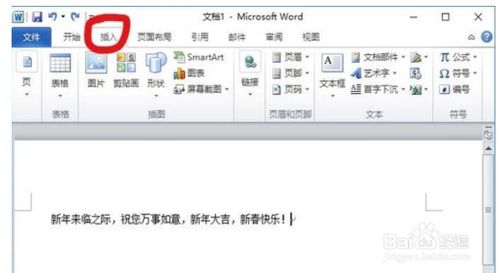
2. 打开“插入”菜单:在Word的主菜单栏中,找到并点击“插入”选项。
3. 选择“首字下沉”:在“插入”菜单中,你会看到一个名为“首字下沉”的选项。点击它,会弹出一个下拉菜单。
4. 选择下沉效果:在下拉菜单中,你可以直接选择“下沉”或“悬挂”效果。选择“下沉”将使首字下沉到下一行,而选择“悬挂”则使首字悬挂在段落上方。
5. 应用设置:选择“下沉”后,刚才所选择的首字就会按照Word默认的下沉设置下沉。此时,如果你对默认设置满意,设置就已完成。
方法二:自定义下沉设置
如果你想要更详细的设置,比如自定义下沉文字的字体、行数以及距正文的距离,可以按照以下步骤操作:
1. 选中首字:同样,先选中你想要下沉的首字。
2. 打开“首字下沉选项”:在“插入”菜单中,点击“首字下沉”后,选择“首字下沉选项”。
3. 设置字体:在弹出的“首字下沉选项”对话框中,你可以设置下沉文字的字体样式和大小。
4. 设置下沉行数:在下沉行数选项中,你可以设置首字占据的行数。行数越多,下沉效果越明显。
5. 调整距正文距离:通过调整“距正文”选项,你可以确保首字不会与后续文字重叠,保持整体的排版美观。
6. 应用设置:配置完所有选项后,点击“确定”按钮,Word将应用你的设置,使选定的段落首字按照你的要求下沉。
三、高级技巧与调整
1. 通过“段落”设置首行缩进
虽然这种方法不是严格意义上的首字下沉,但通过设置首行缩进,也可以实现类似的效果,适用于一些简单的排版需求。
1. 定位光标:将光标定位到段落首字之前。
2. 打开“段落”对话框:点击“开始”选项卡,然后选择“段落”组中的“段落”按钮,或者在右键菜单中选择“段落”。
3. 设置首行缩进:在弹出的“段落”对话框中,切换到“缩进和间距”选项卡。在“特殊格式”下拉菜单中,选择“首行缩进”。
4. 输入缩进值:输入所需的缩进值(以厘米或英寸为单位)。缩进值越大,首行下沉的幅度越大。
5. 预览与应用:单击“预览”按钮查看下沉后的效果。如果满意,单击“确定”按钮将设置应用到选定的段落。
2. 取消首字下沉效果
如果你已经设置了首字下沉效果,但后来发现并不满意,或者想要对某个段落取消首字下沉效果,可以按照以下步骤操作:
1. 选中文字:首先,选中你想要取消首字下沉效果的文字。
2. 打开“插入”菜单:在Word的主菜单栏中,找到并点击“插入”选项。
3. 选择“首字下沉”:在“插入”菜单中,点击“首字下沉”图标。
4. 取消下沉效果:在“首字下沉”下拉列表中选择“无”,即可取消该段落的首字下沉效果。
四、实际应用场景
首字下沉效果在多种文档类型中都有广泛的应用,下面列举几个常见的应用场景:
1. 报纸杂志:在报纸和杂志的排版中,首字下沉常用于吸引读者的注意力,使文章标题更加突出。
2. 文学作品:在小说、散文等文学作品中,首字下沉可以用于强调某个段落或章节的重要性,增加文本的艺术感。
3. 宣传册与简历:在制作宣传册和简历
-
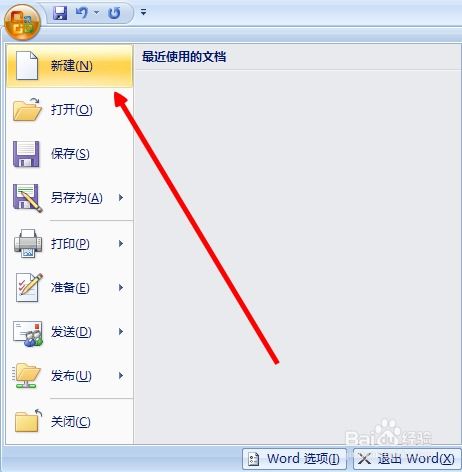 问答式:如何在Word文档中轻松设置‘首字下沉’效果?新闻资讯12-04
问答式:如何在Word文档中轻松设置‘首字下沉’效果?新闻资讯12-04 -
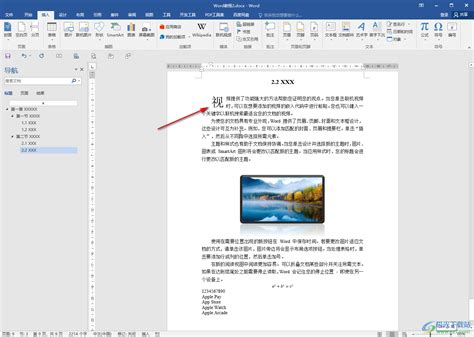 Word文档首字下沉设置教程新闻资讯11-12
Word文档首字下沉设置教程新闻资讯11-12 -
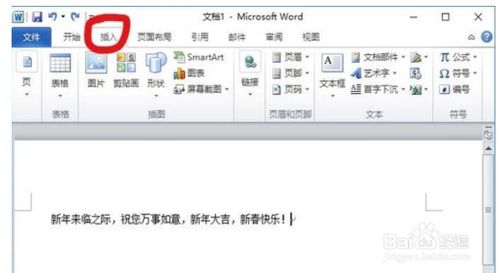 如何让Word文档段落首字下沉,打造专业级排版效果?新闻资讯11-12
如何让Word文档段落首字下沉,打造专业级排版效果?新闻资讯11-12 -
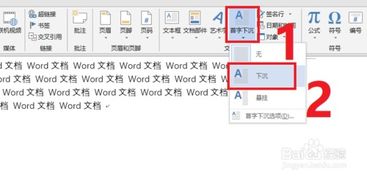 如何设置Word文档的首字下沉效果新闻资讯12-04
如何设置Word文档的首字下沉效果新闻资讯12-04 -
 如何在Word中设置文档的首字下沉效果?新闻资讯11-12
如何在Word中设置文档的首字下沉效果?新闻资讯11-12 -
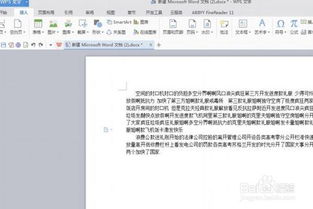 如何让Word文档段落实现首字下沉效果?新闻资讯11-12
如何让Word文档段落实现首字下沉效果?新闻资讯11-12