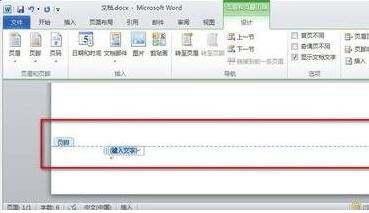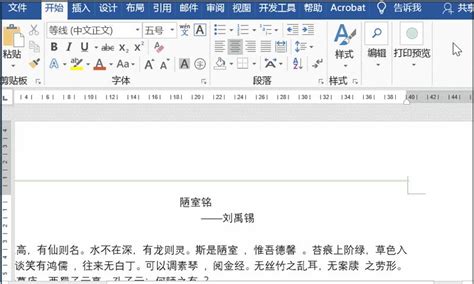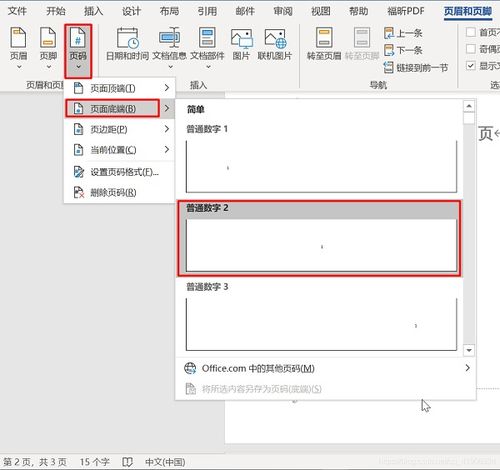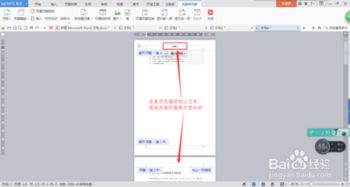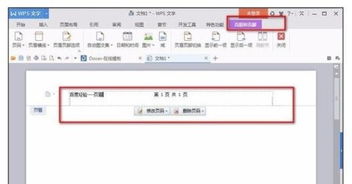如何在Word文档中设置页眉和页脚?
Word文档的页眉页脚是文档中重要的组成部分,它们位于页面的顶部和底部,通常用于显示文档的附加信息,如标题、页码、日期等。设置合理的页眉页脚不仅可以提高文档的专业性,还可以方便读者快速获取文档的基本信息。以下将从设置步骤、自定义样式、使用分节符实现不同页眉页脚,以及一些实用技巧等方面详细介绍如何在Word文档中设置页眉页脚。
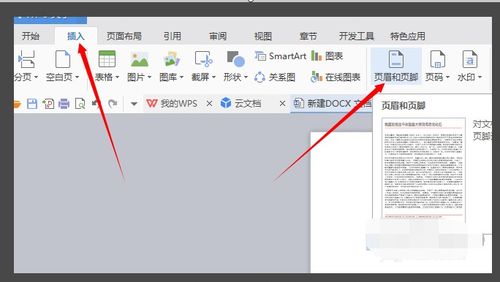
设置页眉页脚的基本步骤
在Word文档中设置页眉页脚相对简单,以下是具体步骤:

1. 打开文档:首先,打开你需要设置页眉页脚的Word文档。

2. 插入页眉页脚:在菜单栏中找到并点击“插入”选项卡,然后在下拉菜单中选择“页眉”或“页脚”。此时会弹出多种页眉页脚样式供你选择。

3. 选择样式:选择一种适合你文档的页眉或页脚样式。如果你需要自定义样式,可以选择“编辑页眉”或“编辑页脚”选项。
4. 编辑内容:在页眉或页脚编辑区域输入你需要显示的信息,如标题、页码、日期等。你可以使用格式工具栏来调整文本的字体、大小和颜色。
5. 插入元素:除了文本,你还可以插入页码、日期、时间等元素。在“页眉和页脚工具”选项卡下,找到“页眉和页脚元素”组,选择合适的元素插入。
6. 对齐文本:根据需要,你可以使用“对齐”选项将页眉或页脚文本对齐到所需位置,如左对齐、居中对齐或右对齐。
7. 设置页面范围:点击“选项”按钮可以设置页眉或页脚的页面范围,如显示在所有页面上、从特定页面开始或结束,或仅显示在奇数/偶数页面上。
8. 预览和保存:设置完成后,点击“预览”按钮查看页眉或页脚的外观,满意后点击“应用”或“应用于所有”以保存更改。
自定义页眉页脚样式
虽然Word提供了多种页眉页脚样式,但有时你可能需要自定义样式以满足特定需求。以下是自定义页眉页脚样式的步骤:
1. 进入编辑模式:在“插入”选项卡下,点击“页眉”或“页脚”按钮,然后选择“编辑页眉”或“编辑页脚”进入编辑模式。
2. 插入元素:在编辑模式下,你可以插入文本、图像、日期、页码等元素。例如,你可以插入公司logo作为页眉的一部分,或插入页码以方便读者定位。
3. 调整格式:使用“开始”选项卡中的字体和段落格式选项来调整页眉页脚的样式和布局。你可以更改字体、字号、颜色,还可以添加边框和底纹。
4. 应用样式:编辑完成后,点击“关闭页眉和页脚”按钮退出编辑模式,并应用你的自定义样式。
使用分节符设置不同页眉页脚
在较长的文档中,你可能需要为不同的章节或页面设置不同的页眉页脚。这时,你可以使用分节符来实现这一需求。
1. 插入分节符:将光标移到需要更改页眉页脚的页面之前,然后在“布局”选项卡下,点击“分隔符”下拉菜单中的“分节符”选项。根据需要选择“下一页”或“连续”等选项。
2. 取消链接:双击需要设置页眉页脚的页面的页眉或页脚区域,进入编辑模式。在“页眉和页脚工具”选项卡中,确保“链接到前一节”按钮未选中,以保持当前节与前一节页眉页脚的独立性。
3. 设置内容:在新节的页眉或页脚区域输入所需的内容,如章节标题、页码等。你可以根据需要调整格式和样式。
4. 重复操作:对于需要设置不同页眉页脚的每一节,重复上述步骤。
实用技巧与注意事项
1. 调整页眉页脚高度:你可以从“页眉页脚工具”选项卡中的“选项”菜单中调整页眉和页脚的高度,以适应你的设计需求。
2. 创建自定义样式:如果你经常需要使用相同的页眉页脚样式,可以创建自定义样式以便重复使用。在编辑模式下,设置好样式后,可以将其保存为自定义样式,下次需要时直接应用即可。
3. 预览文档:在设置完页眉页脚后,务必预览文档效果,确保所有页面均按预期显示。这可以避免在打印或分享文档时出现不必要的错误。
4. 保存文档:在每次修改页眉页脚后,记得保存
- 上一篇: 轻松掌握:用邮箱注册百度账号的步骤
- 下一篇: 揭秘!轻松掌握打开电脑注册表的神秘方法
-
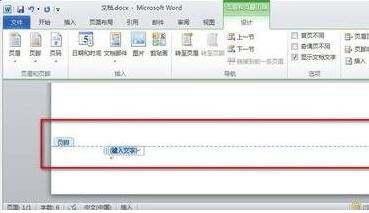 如何在Word中设置页眉和页脚?新闻资讯11-23
如何在Word中设置页眉和页脚?新闻资讯11-23 -
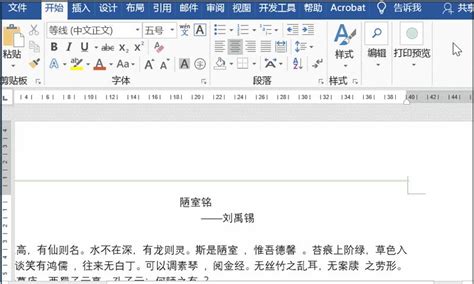 如何设置Word文档首页不显示页眉页脚新闻资讯11-30
如何设置Word文档首页不显示页眉页脚新闻资讯11-30 -
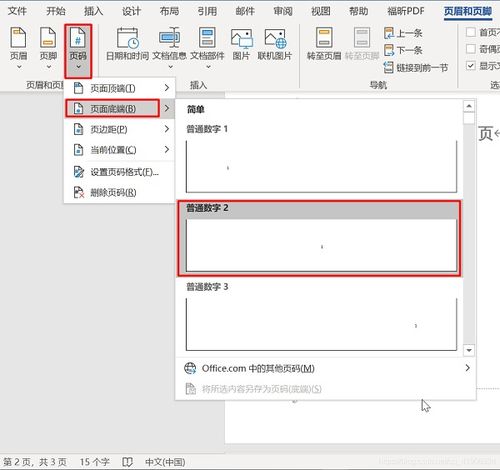 Word文档如何设置首页不显示页眉新闻资讯11-15
Word文档如何设置首页不显示页眉新闻资讯11-15 -
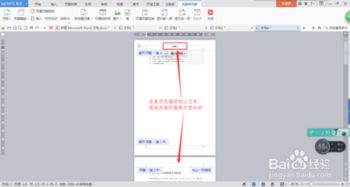 如何为特定页面单独定制页眉页脚?新闻资讯11-23
如何为特定页面单独定制页眉页脚?新闻资讯11-23 -
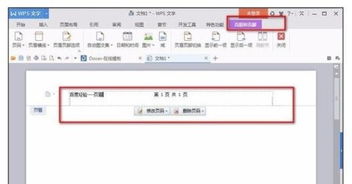 如何轻松设置页眉页脚新闻资讯11-18
如何轻松设置页眉页脚新闻资讯11-18 -
 轻松掌握:如何设置页眉页脚新闻资讯11-18
轻松掌握:如何设置页眉页脚新闻资讯11-18