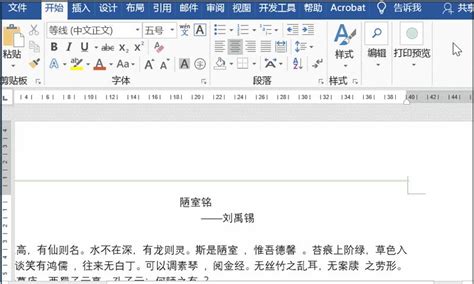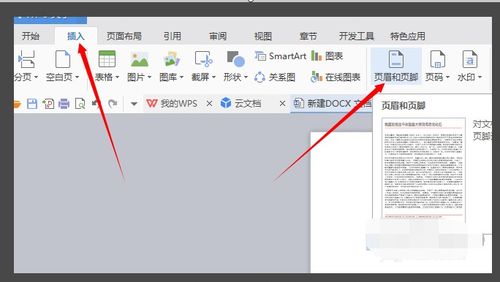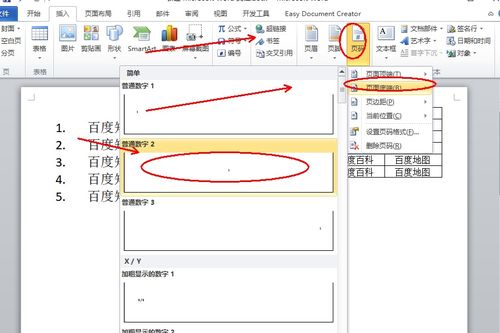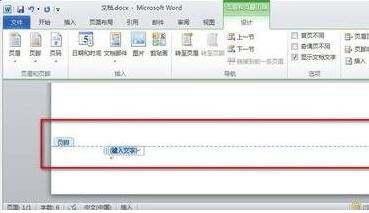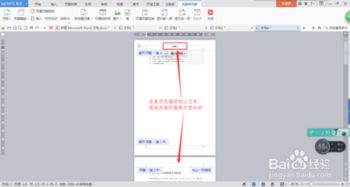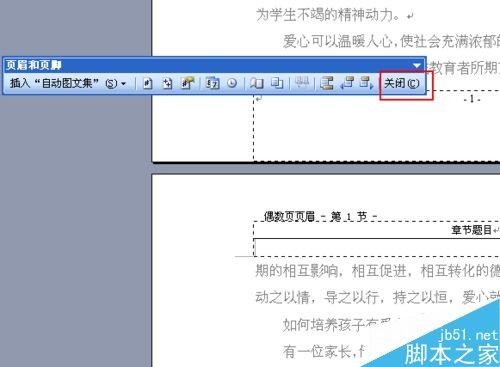Word文档如何设置首页不显示页眉
Word文档是我们日常工作和学习中经常使用的工具,设置合适的页眉不仅可以提升文档的专业性,还能为读者提供便利。然而,在某些情况下,比如制作封面或目录页时,我们可能希望首页不显示页眉。那么,如何在Word文档中设置首页没有页眉呢?以下是详细的操作步骤,帮助您轻松实现这一目标。
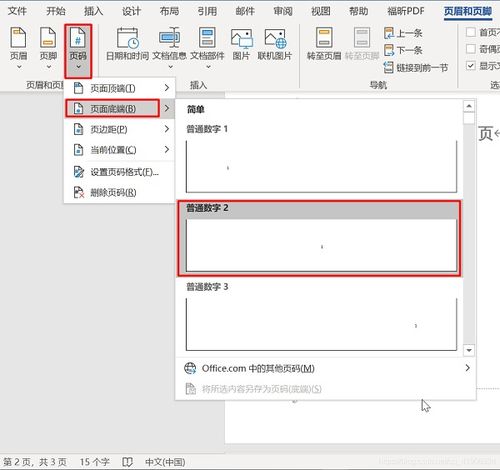
首先,请确保您的Word程序已经打开,并且您正在编辑的文档是处于活动状态。接下来,我们可以按照以下步骤进行设置:
一、进入页眉编辑模式
1. 通过插入选项卡进入:
点击Word文档上方菜单栏的“插入”选项卡。
在“页眉和页脚”组中,点击“页眉”按钮,或者在弹出的下拉列表中选择“编辑页眉”。此时,文档顶部会出现一个灰色区域,表示已进入页眉编辑模式。
2. 通过双击页面顶部进入:
直接双击文档页面顶部边缘,同样可以进入页眉编辑状态。
二、设置首页不同的页眉
1. 勾选“首页不同”选项:
在进入页眉编辑模式后,您会发现功能区中出现了一些新的命令组。在“选项”命令组区域中,找到并勾选“首页不同”。
2. 关闭页眉编辑模式:
完成勾选后,点击“关闭页眉和页脚”按钮(通常位于“设计”选项卡下),或者双击文档正文区域,退出页眉编辑模式。
此时,您回到文档后,会发现首页的页眉已经被去掉,而其他页面的页眉仍然保留。
三、调整其他页面的页眉(可选)
如果您需要在其他页面上设置不同的页眉,可以按照以下步骤进行:
1. 定位到需要设置页眉的页面:
使用滚动条或页面导航功能,定位到需要设置页眉的页面。
2. 重新进入页眉编辑模式:
重复上述进入页眉编辑模式的步骤,进入该页面的页眉编辑状态。
3. 设置页眉内容:
在页眉编辑模式下,您可以像编辑正文一样输入文字、插入图片或形状等。常见的页眉内容包括标题、页码、日期和作者信息等。
4. 调整格式:
利用Word的格式化工具,如字体、字号、颜色、对齐方式等,对页眉内容进行美化。确保页眉内容与文档整体风格协调一致。
5. 退出页眉编辑模式:
完成编辑后,点击“关闭页眉和页脚”按钮(通常位于“设计”选项卡下),或者双击文档正文区域,退出页眉编辑模式。
四、高级技巧:分节符与奇偶页不同页眉
除了设置首页不同的页眉外,Word文档还提供了其他高级的页眉设置技巧,如使用分节符实现多章节文档的不同页眉,以及设置奇偶页使用不同的页眉。以下是这些技巧的具体操作方法:
1. 使用分节符实现不同页眉:
对于多章节的文档,您可能希望每个章节的页眉有所不同。这可以通过分节符实现。
在需要改变页眉样式的位置插入分节符(页面布局>分隔符>分节符类型)。
然后分别设置各节的页眉内容。
2. 设置奇偶页不同页眉:
对于双面打印的文档,您可以设置奇数页和偶数页使用不同的页眉。
在“设计”选项卡下,勾选“奇偶页不同”。
然后分别设置奇数页和偶数页的页眉内容。
五、常见问题与解决方案
1. 如何删除页眉:
如果您想删除某个页面的页眉,可以定位到该页面,进入页眉编辑模式,选中页眉内容,然后按下“Delete”或“Backspace”键进行删除。保存文档即可。
2. 如何调整页眉与正文之间的间距:
有时,您可能需要调整页眉与正文之间的间距。这可以通过修改“段落”设置中的“段前”或“段后”间距来实现,或者在页眉编辑模式下,通过拖动页眉框边缘来调整。
3. 如何调整页眉的页边距:
为了美观,您可能需要调整页眉的页边距。在“页面布局”选项卡中,点击“页边距”按钮,选择“自定义页边距”,然后在弹出的对话框中调整页眉的上下边距即可。
六、总结
通过以上步骤,您不仅可以轻松设置Word文档的首页没有页眉,还能利用高级技巧实现更加复杂和个性化的页眉设计。记住,良好的页眉设计不仅能够提升文档的专业性,还能为读者提供便利,帮助他们更快地理解和导航您的文档内容。因此,在准备任何重要文档时,不妨花些时间精心设计您的页眉,让它成为您文档的一大亮点。
希望本文能够帮助您解决Word文档设置首页没有页眉的问题,并提升您的文档编辑能力。如果您还有其他关于Word文档的问题或需求,欢迎随时提问。
- 上一篇: LOL瑞文连招技巧有哪些?
- 下一篇: 腾讯地图:轻松学会位置分享技巧
-
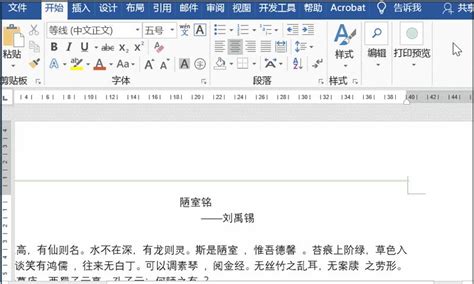 如何设置Word文档首页不显示页眉页脚新闻资讯11-30
如何设置Word文档首页不显示页眉页脚新闻资讯11-30 -
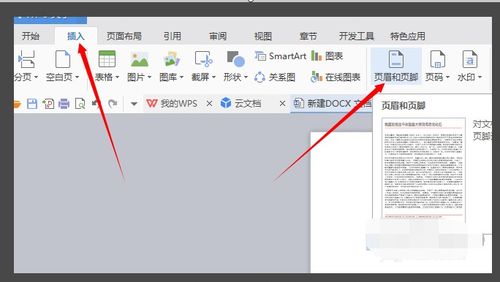 如何在Word文档中设置页眉和页脚?新闻资讯11-18
如何在Word文档中设置页眉和页脚?新闻资讯11-18 -
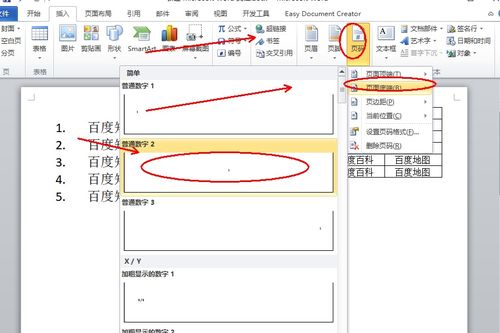 Word文档页码轻松删除教程新闻资讯11-28
Word文档页码轻松删除教程新闻资讯11-28 -
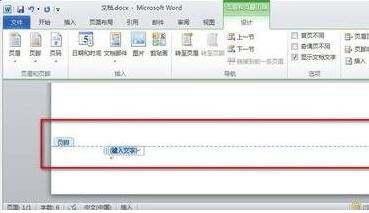 如何在Word中设置页眉和页脚?新闻资讯11-23
如何在Word中设置页眉和页脚?新闻资讯11-23 -
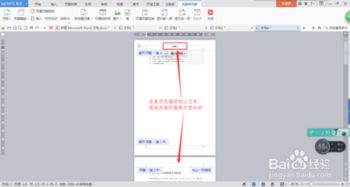 如何为特定页面单独定制页眉页脚?新闻资讯11-23
如何为特定页面单独定制页眉页脚?新闻资讯11-23 -
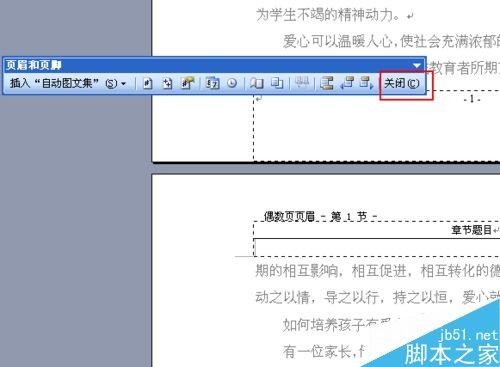 在Word中设置奇偶页不同页眉内容的方法新闻资讯11-21
在Word中设置奇偶页不同页眉内容的方法新闻资讯11-21