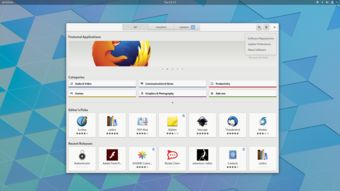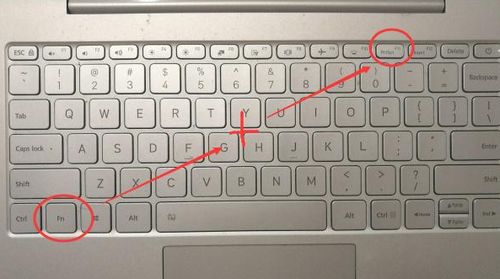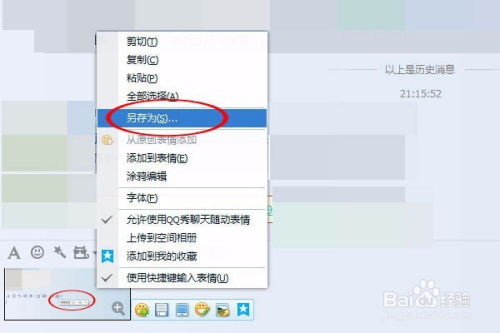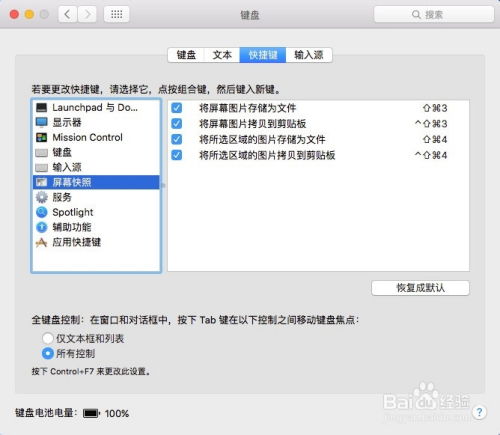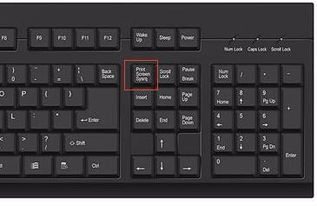GNOME Screenshot屏幕截图使用指南
如何使用gnome-screenshot截取屏幕

在Linux系统中,尤其是GNOME桌面环境下,gnome-screenshot是一款功能强大且易用的屏幕截图工具。无论是需要截取整个屏幕、当前活动窗口,还是自定义区域,gnome-screenshot都能轻松胜任。本文将详细介绍如何使用gnome-screenshot进行屏幕截图,并提供一些实用的技巧和选项,帮助用户高效地完成截图操作。

1. 基本使用
1.1 截取整个屏幕
要截取整个屏幕,只需在终端中输入以下命令:

```bash

gnome-screenshot
```
按下Enter键后,gnome-screenshot会立即捕捉当前屏幕的内容,并将截图保存到主目录下的Pictures文件夹中,文件名通常为“Screenshot from YYYY-MM-DD HH-MM-SS.png”,其中YYYY、MM、DD、HH、MM和SS分别代表年、月、日、时、分和秒。
如果希望在截图时直接指定文件名和保存路径,可以使用-f选项:
```bash
gnome-screenshot -f /path/to/save/screenshot.png
```
1.2 截取当前活动窗口
如果只希望截取当前活动的窗口,可以在命令中添加-w选项:
```bash
gnome-screenshot -w
```
同样地,如果希望指定文件名和保存路径,可以使用-f选项:
```bash
gnome-screenshot -w -f /path/to/save/window.png
```
1.3 截取自定义区域
gnome-screenshot还支持截取自定义区域。在命令中添加-a选项后,鼠标指针会发生变化,用户可以拖动鼠标选择需要截取的区域:
```bash
gnome-screenshot -a
```
选择完区域后,松开鼠标,gnome-screenshot会捕捉该区域的屏幕内容。如果希望指定文件名和保存路径,同样可以使用-f选项。
2. 高级选项
gnome-screenshot还提供了许多高级选项,可以满足用户更复杂的截图需求。
2.1 延迟截图
有时,用户可能需要在截图前进行一些操作,例如切换到另一个窗口或隐藏不需要显示的元素。此时,可以使用-d选项来设置延迟时间。例如,要在5秒后截图,可以输入以下命令:
```bash
gnome-screenshot -d 5
```
在输入命令后,用户有5秒的时间来准备截图。
2.2 去除窗口边框
在截取当前活动窗口时,如果希望去除窗口的边框和标题栏,可以使用-b选项。例如:
```bash
gnome-screenshot -w -b
```
这将只截取窗口的内容,而不包括边框和标题栏。
2.3 添加效果
gnome-screenshot还支持给截图添加一些效果,例如边框和阴影。可以使用-e选项来指定效果。目前支持的效果包括“border”(边框)和“shadow”(阴影)。例如,要给截图添加一个边框,可以输入以下命令:
```bash
gnome-screenshot -e border
```
或者,在截取当前活动窗口并去除边框的同时添加一个边框,可以输入:
```bash
gnome-screenshot -w -b -e border
```
3. 使用快捷键进行截图
在GNOME桌面环境下,用户还可以使用快捷键来快速截图。默认情况下,以下快捷键是启用的:
`Print Screen`键:截取整个屏幕并保存在主目录下的Pictures文件夹中。
`Alt` + `Print Screen`键:截取当前活动窗口并保存在主目录下的Pictures文件夹中。
这些快捷键非常方便,可以大大提高用户的截图效率。
4. 其他截图工具
虽然gnome-screenshot功能强大,但在某些情况下,用户可能希望尝试其他截图工具。以下是几个常用的截图工具:
4.1 scrot
scrot是一个简单而强大的命令行截图工具。它提供了许多自定义选项,例如延迟截图、选择区域截图等。可以通过以下命令安装scrot:
```bash
sudo apt-get install scrot Ubuntu/Debian
sudo yum install scrot CentOS/Fedora
```
安装完成后,可以使用scrot命令进行截图。例如,截取整个屏幕并保存为screenshot.png:
```bash
scrot screenshot.png
```
4.2 import
import是ImageMagick工具包中的一个命令行工具,可以进行屏幕截图。它支持交互式选择截图区域,并提供了一些基本的图像处理功能。可以通过以下命令安装ImageMagick:
```bash
sudo apt-get install imagemagick Ubuntu/Debian
sudo yum install imagemagick CentOS/Fedora
```
安装完成后,可以使用import命令进行截图。例如,交互式选择截图区域并保存为screenshot.png:
```bash
import screenshot.png
```
4.3 flameshot
flameshot是一款功能丰富的屏幕截图工具,支持矩形、全屏、窗口等多种截图模式,并且可以进行标注和编辑。它提供了一个直观的图形界面,用户可以轻松选择截图区域并添加注释。可以通过以下命令安装flameshot:
```bash
sudo apt-get install flameshot
```
安装完成后,可以在应用程序菜单中找到flameshot并启动它。
4.4 shutter
shutter是一款强大的截图工具,支持矩形、窗口、全屏等多种截图模式,并且提供了丰富的编辑和注释功能。它同样提供了一个直观的图形界面,用户可以方便地进行截图和编辑操作。可以通过以下命令安装shutter:
```bash
sudo apt-get install shutter
```
安装完成后,可以在应用程序菜单中找到shutter并启动它。
5. 总结
gnome-screenshot是GNOME桌面环境下的一款默认截图工具,它功能强大且易用,能够满足大多数用户的截图需求。通过掌握其基本使用方法和高级选项,用户可以高效地完成各种截图操作。同时,用户还可以尝试其他截图工具,如scrot、import、flameshot和shutter等,以满足更复杂的截图需求。
在使用gnome-screenshot时,建议用户熟悉常用的快捷键和选项,以便在需要时能够快速进行截图操作。此外,用户还可以根据自己的喜好和需求,选择合适的截图工具,以提高工作效率。
- 上一篇: 座机电话如何轻松转移至手机接听?
- 下一篇: 家常美味秘籍:轻松学会清炒虾仁的绝妙做法
-
 Unity 入门:实现ScreenShot截图功能教程(一)新闻资讯12-05
Unity 入门:实现ScreenShot截图功能教程(一)新闻资讯12-05 -
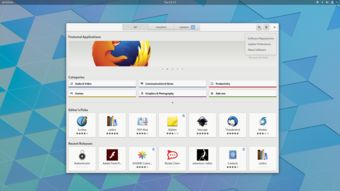 掌握GNOME 3:一键显示桌面的绝妙技巧新闻资讯11-28
掌握GNOME 3:一键显示桌面的绝妙技巧新闻资讯11-28 -
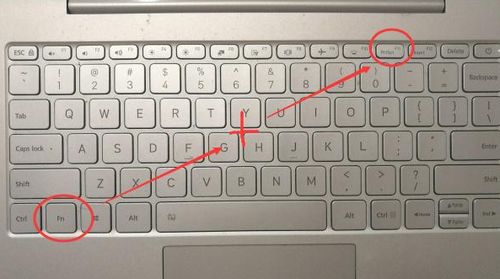 掌握电脑高效截图快捷键,轻松捕捉屏幕精彩瞬间!新闻资讯10-20
掌握电脑高效截图快捷键,轻松捕捉屏幕精彩瞬间!新闻资讯10-20 -
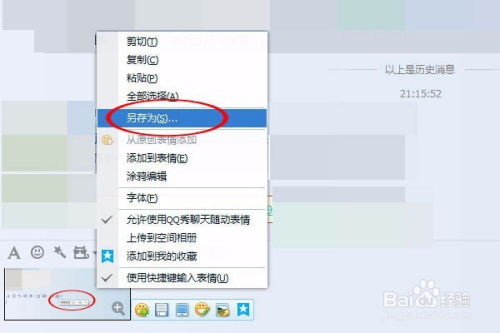 轻松学会:用QQ进行高效截图的技巧新闻资讯11-14
轻松学会:用QQ进行高效截图的技巧新闻资讯11-14 -
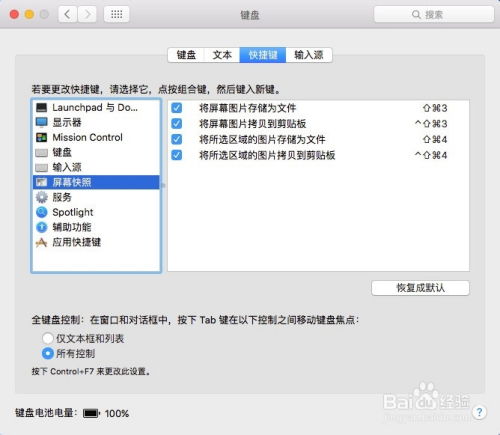 苹果电脑如何进行截图?新闻资讯11-09
苹果电脑如何进行截图?新闻资讯11-09 -
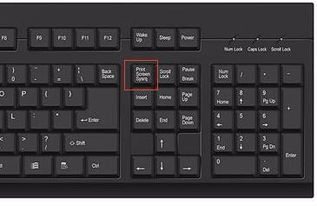 轻松掌握!电脑截图必备快捷键:Ctrl+?一键搞定新闻资讯10-20
轻松掌握!电脑截图必备快捷键:Ctrl+?一键搞定新闻资讯10-20