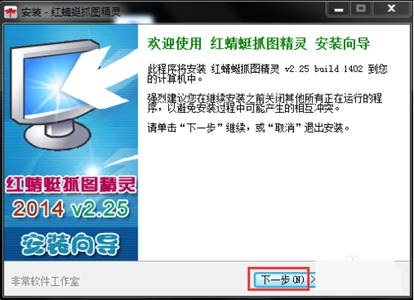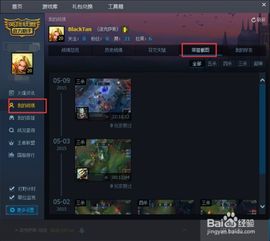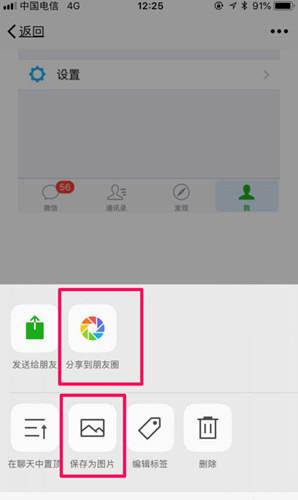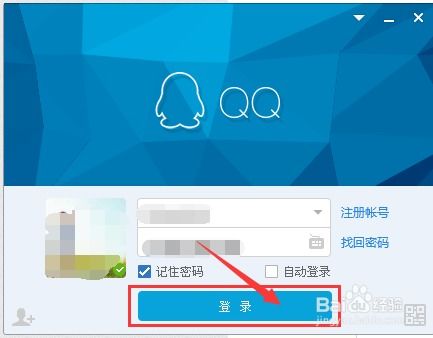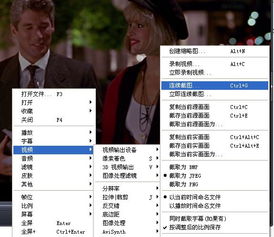Unity 入门:实现ScreenShot截图功能教程(一)
Unity 入门教程:ScreenShot截图功能的实现一

在Unity中,实现截图功能对于开发者来说是一个相对简单但非常实用的需求。无论是为了游戏内保存精彩瞬间,还是为了调试和开发记录,截图功能都是不可或缺的一部分。本篇文章将带领大家从头开始,逐步实现一个基础的截图功能。考虑到文章篇幅和内容的逐步深入,本文将专注于截图功能的初步实现,后续文章将继续探讨截图功能的优化和拓展。
一、准备工作
在开始实现截图功能之前,我们需要确保开发环境已经搭建完毕,并且有一个可以运行的Unity项目。如果你还没有创建Unity项目,请先打开Unity Hub,创建一个新的3D或2D项目,并选择一个你喜欢的模板。
二、获取屏幕截图
在Unity中,我们可以使用`RenderTexture`和`Graphics`类来捕获屏幕内容。不过,对于大多数简单的截图需求,Unity提供了一个更加简便的方法:`ScreenCapture`类。这个类可以直接将屏幕内容保存到文件中,无需额外的渲染步骤。
首先,我们需要一个触发截图功能的按钮或事件。为了简单起见,我们可以在游戏的主菜单中添加一个按钮。以下是步骤:
1. 创建UI Canvas:
在Unity编辑器中,右键点击Hierarchy面板,选择UI > Canvas,创建一个新的Canvas。
将Canvas的Render Mode设置为Screen Space - Overlay,以确保UI元素覆盖在游戏画面之上。
2. 添加按钮:
在Canvas下,右键点击选择UI > Button,创建一个新的按钮。
调整按钮的大小和位置,使其在游戏画面中可见。
你可以通过Inspector面板中的Button组件来更改按钮的文本(例如,将其更改为“截图”)。
3. 编写截图脚本:
创建一个新的C脚本,命名为`ScreenshotManager`。
将以下代码粘贴到`ScreenshotManager.cs`中:
```csharp
using UnityEngine;
using UnityEngine.UI;
public class ScreenshotManager : MonoBehaviour
public Button screenshotButton;
void Start()
// 添加按钮点击事件监听器
screenshotButton.onClick.AddListener(TakeScreenshot);
void TakeScreenshot()
// 获取屏幕宽度和高度
int width = Screen.width;
int height = Screen.height;
// 创建一个RenderTexture对象,用于捕获屏幕内容
RenderTexture rt = new RenderTexture(width, height, 24);
// 将当前活动的RenderTexture设置为我们的RenderTexture对象
RenderTexture.active = rt;
// 捕获屏幕内容到RenderTexture对象
Texture2D screenShot = new Texture2D(width, height, TextureFormat.RGB24, false);
screenShot.ReadPixels(new Rect(0, 0, width, height), 0, 0);
screenShot.Apply();
// 重置活动RenderTexture
RenderTexture.active = null;
// 将Texture2D保存为PNG文件
byte[] bytes = screenShot.EncodeToPNG();
string filename = System.IO.Path.Combine(Application.persistentDataPath, "screenshot.png");
System.IO.File.WriteAllBytes(filename, bytes);
Debug.Log("Screenshot saved at: " + filename);
// 释放RenderTexture对象
Destroy(rt);
```
4. 将脚本附加到GameObject:
回到Unity编辑器,在Hierarchy面板中创建一个新的空GameObject(右键点击Hierarchy面板,选择Create Empty)。
将`ScreenshotManager`脚本拖动到这个空GameObject上。
在Inspector面板中,你会看到`ScreenshotManager`组件。将`Screenshot Button`字段拖动到你之前创建的截图按钮上,以建立引用。
三、运行和测试
现在,你已经完成了截图功能的初步实现。点击运行按钮(Play),然后在游戏窗口中点击“截图”按钮。你应该会在Unity编辑器的控制台(Console)中看到一条消息,提示截图已保存的路径。同时,你可以在项目的`PersistentDataPath`文件夹下找到这个截图文件。
四、注意事项和优化建议
1. 性能考虑:
在某些情况下,频繁地截图可能会对性能产生影响。如果你的游戏需要频繁截图,请考虑优化截图逻辑,或者在必要时才启用截图功能。
2. 分辨率和格式:
你可以根据需要调整截图的分辨率和格式。例如,使用`TextureFormat.RGBA32`可以捕获包含透明度信息的截图。
3. UI元素的排除:
如果你不希望截图包含UI元素,可以使用一个不包含UI元素的Camera来捕获游戏画面,然后将其渲染到RenderTexture上,再从这个RenderTexture捕获截图。
4. 错误处理:
在实际项目中,你应该添加错误处理逻辑,以处理文件写入失败等潜在问题。
5. 跨平台兼容性:
Unity的`Application.persistentDataPath`在不同平台上会有不同的路径。确保你的截图路径在目标平台上是有效的。
6. 用户提示:
为了提升用户体验,你可以在截图成功后通过UI提示用户截图已保存,并显示保存路径(如果可能的话)。
五、后续拓展
在本篇文章中,我们实现了Unity中的基础截图功能。然而,截图功能还可以进一步拓展和优化。例如:
截图预览:在截图后,立即在游戏界面中显示一个预览窗口,让用户可以立即查看截图效果。
截图分享:将截图分享到社交媒体或保存到设备的相册中。
截图编辑:提供简单的截图编辑功能,如裁剪、添加滤镜等。
自动截图:根据游戏事件或时间间隔自动截图。
这些拓展功能可以显著提升用户体验,使截图功能更加实用和有趣。
通过本篇文章的学习,你应该已经掌握了Unity中截图功能的基本实现方法。希望这个简单的教程能帮助你更好地理解和使用Unity的截图功能。在后续的文章中,我们将继续探讨截图功能的优化和拓展,敬请期待!
- 上一篇: 怎样用白面来制作浆糊?
- 下一篇: 掌握技巧,轻松投诉中国电信!
-
 GNOME Screenshot屏幕截图使用指南新闻资讯11-25
GNOME Screenshot屏幕截图使用指南新闻资讯11-25 -
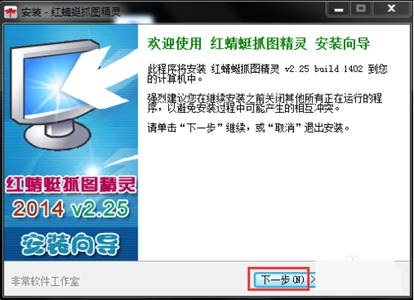 掌握红蜻蜓抓图精灵,轻松实现一键截图新闻资讯11-21
掌握红蜻蜓抓图精灵,轻松实现一键截图新闻资讯11-21 -
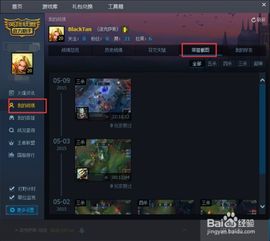 LOL截图教程:轻松学会截图并找到保存位置新闻资讯12-10
LOL截图教程:轻松学会截图并找到保存位置新闻资讯12-10 -
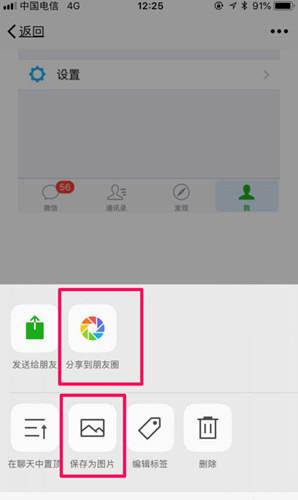 苹果手机如何实现长截图操作?新闻资讯11-10
苹果手机如何实现长截图操作?新闻资讯11-10 -
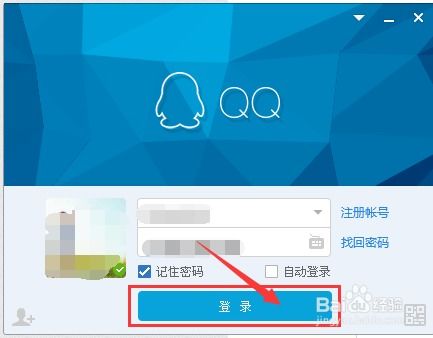 QQ截图实用教程新闻资讯11-14
QQ截图实用教程新闻资讯11-14 -
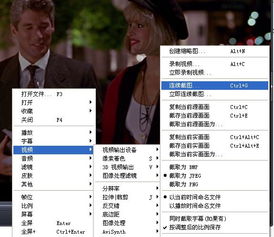 一键掌握:高效截图技巧,实现快速与连续捕捉新闻资讯12-21
一键掌握:高效截图技巧,实现快速与连续捕捉新闻资讯12-21