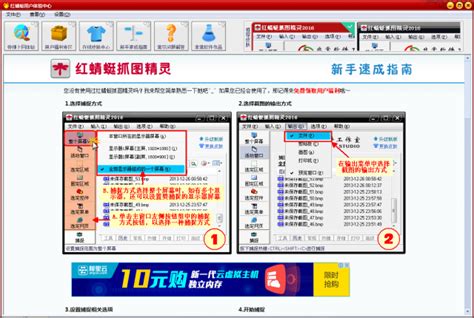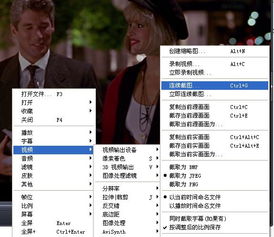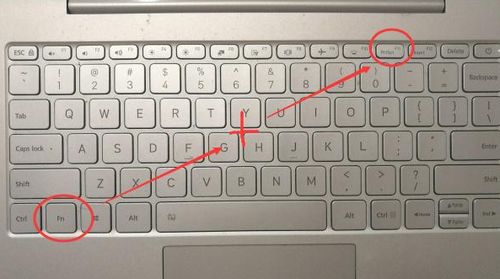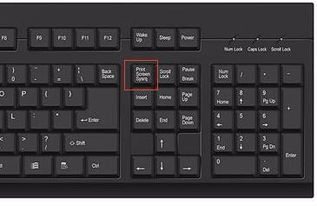掌握红蜻蜓抓图精灵,轻松实现一键截图
在当今的数字化时代,截图已经成为我们日常生活和工作中不可或缺的一部分。无论是为了保存重要的信息、分享有趣的内容,还是为了制作教程和指南,截图都扮演着至关重要的角色。而在众多的截图工具中,红蜻蜓抓图精灵无疑是一款备受推崇的利器。它以其强大的功能、简洁的界面以及高效的操作方式,赢得了广大用户的喜爱。那么,如何使用红蜻蜓抓图精灵进行抓图呢?以下是一份详细的指南,旨在帮助你快速上手这款优秀的截图工具。
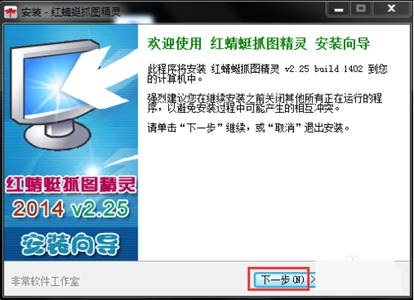
首先,你需要从官方网站或可靠的下载平台获取红蜻蜓抓图精灵的安装包。下载完成后,双击安装包进行安装。在安装过程中,你可以根据自己的需求选择安装路径和附加组件。安装完成后,双击桌面上的红蜻蜓抓图精灵图标,即可启动这款工具。

启动红蜻蜓抓图精灵后,你会看到一个简洁明了的界面。界面上方是菜单栏,包含了文件、捕捉、设置等常用选项。中间是预览区域,用于显示你捕捉到的图片。下方则是工具栏,提供了一系列快捷操作按钮,如捕捉全屏、捕捉窗口、捕捉区域等。在正式开始捕捉之前,你可以根据自己的习惯和需求进行一些基础设置。例如,你可以设置捕捉后的图片自动保存到指定文件夹,或者设置捕捉后的图片自动打开进行编辑。这些设置都可以在“设置”菜单中找到并进行调整。
接下来,我们来看看红蜻蜓抓图精灵的具体使用方法。红蜻蜓抓图精灵提供了多种捕捉方式,以满足不同用户的需求。
捕捉全屏是最简单的一种捕捉方式。只需点击工具栏上的“捕捉全屏”按钮,或者按下预设的快捷键(如Ctrl+Alt+A),红蜻蜓抓图精灵就会自动捕捉整个屏幕的内容,并将其保存到指定的文件夹中。这种方式适用于需要保存整个页面或整个屏幕内容的场景,如截取网页、游戏画面等。
捕捉窗口则更加灵活。当你只想捕捉某个特定窗口的内容时,可以点击工具栏上的“捕捉窗口”按钮,或者使用相应的快捷键(如Ctrl+Alt+W)。此时,鼠标指针会变成一个十字准星,你只需将准星移动到想要捕捉的窗口上,点击鼠标左键即可完成捕捉。这种方式适用于需要截取某个应用程序或对话框内容的场景,如截取聊天窗口、邮件内容等。
捕捉区域则提供了更加自由的捕捉方式。当你只想捕捉屏幕上的某个特定区域时,可以点击工具栏上的“捕捉区域”按钮,或者使用相应的快捷键(如Ctrl+Alt+R)。此时,鼠标指针会变成一个可以拖动的矩形选框,你可以通过拖动选框来选择想要捕捉的区域。选框的大小和位置可以随意调整,直到你满意为止。然后,松开鼠标左键即可完成捕捉。这种方式适用于需要截取屏幕上某个局部内容的场景,如截取图片中的某个部分、文档中的某段文字等。
除了以上三种基本的捕捉方式外,红蜻蜓抓图精灵还提供了许多其他实用的功能。例如,捕捉滚动窗口功能可以帮助你截取超出屏幕范围的长网页或长文档内容。只需选择“捕捉滚动窗口”选项,然后按照提示操作即可。此外,红蜻蜓抓图精灵还支持捕捉屏幕上的文字内容,并将其保存为文本文件。这对于需要提取图片中的文字信息的用户来说无疑是一个巨大的福音。
在捕捉完成后,红蜻蜓抓图精灵还会自动打开一个预览窗口,让你查看捕捉到的图片效果。在预览窗口中,你可以对图片进行简单的编辑和调整,如裁剪、旋转、添加水印等。如果你对捕捉到的图片不满意,还可以随时重新捕捉或进行其他处理。
此外,红蜻蜓抓图精灵还支持将捕捉到的图片直接发送到指定的应用程序或网站进行分享。例如,你可以将图片发送到Word文档中作为插图,或者发送到社交媒体上与朋友分享。这些功能都大大简化了截图后的处理流程,提高了工作效率。
值得一提的是,红蜻蜓抓图精灵还支持定时捕捉功能。你可以设置定时捕捉的时间间隔和捕捉次数,然后让红蜻蜓抓图精灵在后台自动进行捕捉。这对于需要监控屏幕变化或进行长时间截图记录的用户来说无疑是一个非常实用的功能。
当然,作为一款优秀的截图工具,红蜻蜓抓图精灵还支持多种输出格式和保存选项。你可以将捕捉到的图片保存为JPEG、PNG、BMP等多种格式,以满足不同的需求。同时,你还可以设置图片的保存路径和文件名格式,以便更好地管理和查找。
总的来说,红蜻蜓抓图精灵是一款功能强大、操作简便的截图工具。它提供了多种捕捉方式和实用的编辑功能,可以帮助你轻松完成各种截图任务。无论你是需要截取整个屏幕、某个窗口还是屏幕上的某个区域,红蜻蜓抓图精灵都能满足你的需求。同时,它还支持定时捕捉、多种输出格式和保存选项等功能,进一步提高了工作效率和灵活性。因此,如果你正在寻找一款优秀的截图工具,不妨试试红蜻蜓抓图精灵吧!相信它一定会给你带来不一样的体验。
- 上一篇: 2018年全年假期安排及详细时间表
- 下一篇: 冰晶是什么及如何使用?
-
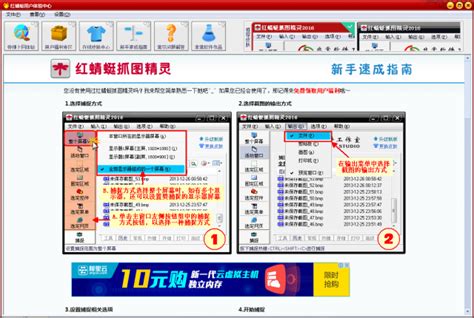 红蜻蜓抓图软件怎么使用?新闻资讯11-15
红蜻蜓抓图软件怎么使用?新闻资讯11-15 -
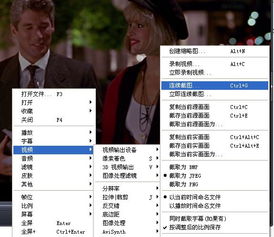 一键掌握:高效截图技巧,实现快速与连续捕捉新闻资讯12-21
一键掌握:高效截图技巧,实现快速与连续捕捉新闻资讯12-21 -
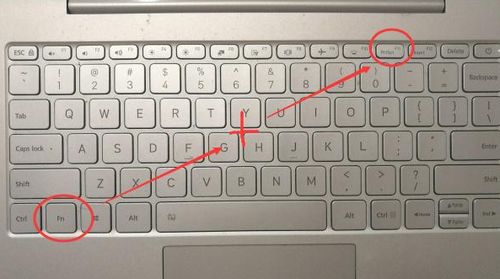 一键解锁!电脑截图快捷键:Ctrl加哪个键?新闻资讯12-22
一键解锁!电脑截图快捷键:Ctrl加哪个键?新闻资讯12-22 -
 解锁华为&荣耀手机截屏秘籍:一键捕捉精彩瞬间,轻松实现长屏滚动截图!新闻资讯10-21
解锁华为&荣耀手机截屏秘籍:一键捕捉精彩瞬间,轻松实现长屏滚动截图!新闻资讯10-21 -
 蜻字除'蜻蜓'外还有哪些词组搭配新闻资讯11-23
蜻字除'蜻蜓'外还有哪些词组搭配新闻资讯11-23 -
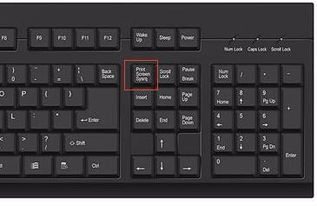 轻松掌握!电脑截图必备快捷键:Ctrl+?一键搞定新闻资讯10-20
轻松掌握!电脑截图必备快捷键:Ctrl+?一键搞定新闻资讯10-20