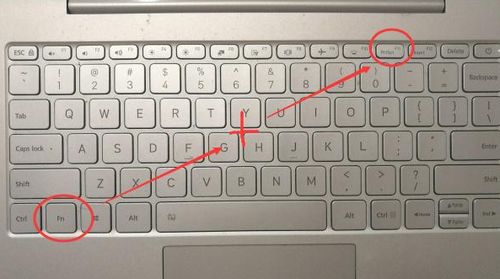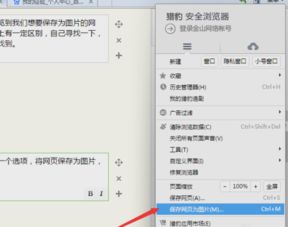轻松掌握!电脑截图必备快捷键:Ctrl+?一键搞定
在数字化时代,电脑已成为我们日常生活与工作中不可或缺的一部分。无论是学习、办公、设计还是娱乐,电脑都扮演着重要角色。而在使用电脑的过程中,截图功能无疑是一项极为实用的技能,它能够帮助我们快速捕捉屏幕上的重要信息,无论是文字、图片、视频帧还是操作演示,都能轻松保存下来。那么,关于“电脑截图快捷键Ctrl加什么”这一话题,今天就为大家详细解答,并分享几种常见且用户喜爱的截图方式。
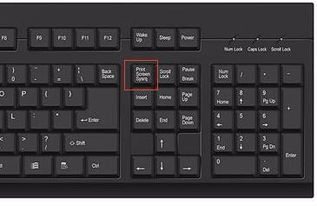
Windows系统
在Windows操作系统中,截图功能被集成得相当完善,且支持多种快捷键操作,让你可以根据需要快速截取屏幕上的任意区域或全屏内容。
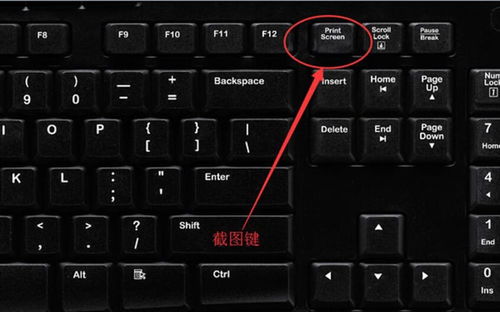
1. 全屏截图:Ctrl + Print Screen(PrtSc)
这是最基础也是最常用的截图快捷键。按下“Ctrl”键和键盘右上角的“Print Screen”(简称PrtSc)键,当前屏幕的全部内容就会被复制到剪贴板中。之后,你可以打开任意图片编辑软件(如Windows自带的画图工具)进行粘贴并保存。
2. 窗口截图:Alt + Print Screen(PrtSc)
当你需要截取当前活动窗口(即处于最前端的窗口)的内容时,这个快捷键就非常方便了。按下“Alt”键和“Print Screen”键,只会捕获当前选中窗口的画面,同样会复制到剪贴板,后续操作同上。
3. Win10及以后版本:Win + Shift + S
对于Windows 10及更新版本的用户来说,这个快捷键提供了一种更为灵活和强大的截图方式。按下“Win”(Windows徽标键)+“Shift”+“S”,屏幕会变为半透明状态,并出现几种截图模式选项:矩形截图、窗口截图、全屏截图和自由形状截图。选择你需要的模式后,拖动鼠标框选截图区域即可,截图将自动保存在剪贴板中,方便后续粘贴处理。
macOS系统
苹果macOS系统也提供了多种截图方式,但默认快捷键与Windows有所不同,同样能够满足用户多样化的截图需求。
1. 全屏截图:Command + Shift + 3
按下“Command”(⌘)、“Shift”和“3”三个键,当前屏幕的全屏内容将被截取,并自动保存为PNG格式的图片在桌面上。
2. 窗口截图:Command + Shift + 4
这个快捷键会启动截图工具,鼠标指针会变成十字准线。此时,你可以选择直接点击屏幕上的某个窗口进行截图,或者拖动鼠标来框选需要截取的区域。释放鼠标后,截图将同样保存为PNG格式的图片在桌面上。
3. 截图后直接编辑:Command + Shift + 4 + 空格键
如果你想要更精准地截取某个窗口(包括其阴影效果),可以按下“Command”(⌘)、“Shift”、“4”和“空格键”四个键。这时,鼠标指针会变成相机图标,只需将相机对准想要截取的窗口点击一下,即可完成截图。截图后,macOS还会提供一个预览窗口,允许你进行简单的编辑(如旋转、裁剪等)后再保存。
额外工具推荐
除了系统自带的截图功能外,还有许多第三方截图工具因其强大的功能和便捷的操作体验而备受用户喜爱,如Snagit、Nimbus Screenshot、PicPick等。这些工具通常支持滚动截图、定时截图、截图后直接编辑、多种截图模式以及截图分享等功能,能够满足更加专业或个性化的截图需求。
结语
掌握“电脑截图快捷键Ctrl加什么”的技巧,不仅能够提升你的工作效率,还能让你在需要时迅速捕捉屏幕上的精彩瞬间。无论是Windows还是macOS系统,都提供了便捷的原生截图功能,而第三方截图工具则为用户提供了更多选择和可能。希望以上内容能够帮助到你,让你在数字化生活中更加得心应手。
-
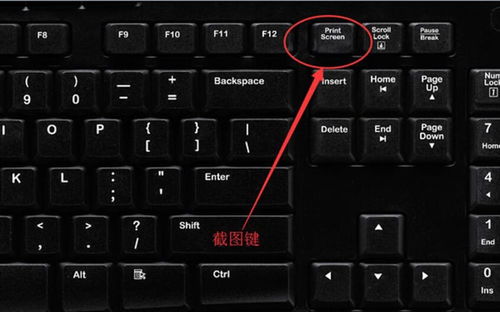 揭秘!电脑截图神速快捷键:Ctrl加它,一键定格精彩瞬间!新闻资讯10-19
揭秘!电脑截图神速快捷键:Ctrl加它,一键定格精彩瞬间!新闻资讯10-19 -
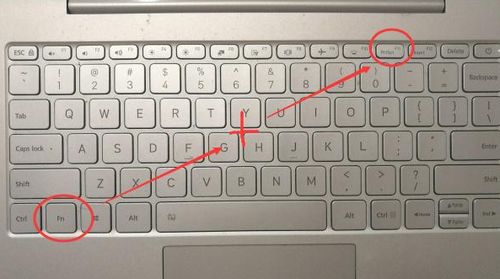 一键解锁!电脑截图快捷键:Ctrl加哪个键?新闻资讯12-22
一键解锁!电脑截图快捷键:Ctrl加哪个键?新闻资讯12-22 -
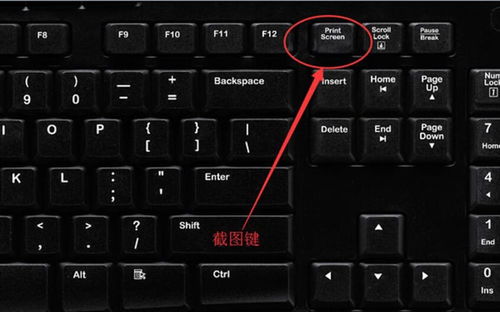 掌握电脑截图秘籍:Ctrl键与何键联手秒变截图高手?新闻资讯11-13
掌握电脑截图秘籍:Ctrl键与何键联手秒变截图高手?新闻资讯11-13 -
 轻松掌握:如何自定义QQ截图快捷键新闻资讯11-14
轻松掌握:如何自定义QQ截图快捷键新闻资讯11-14 -
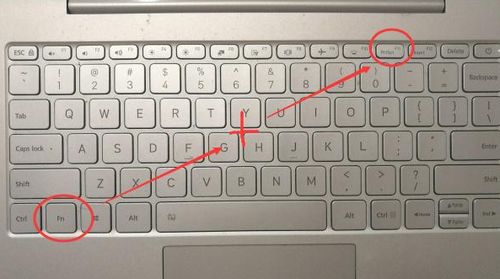 掌握电脑保存神技:Ctrl键加哪个神秘组合?新闻资讯11-26
掌握电脑保存神技:Ctrl键加哪个神秘组合?新闻资讯11-26 -
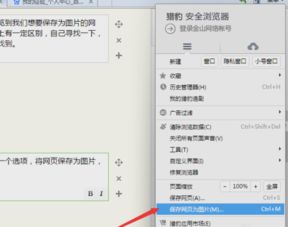 轻松一键,将整个网页保存为高清图片新闻资讯12-10
轻松一键,将整个网页保存为高清图片新闻资讯12-10