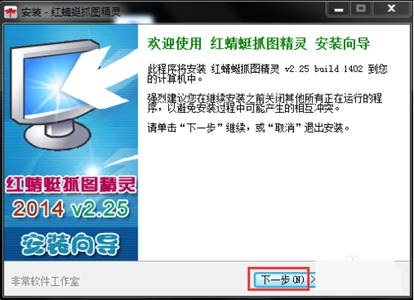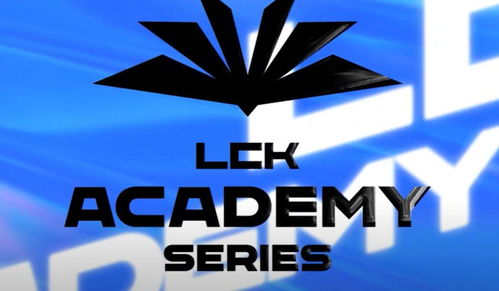红蜻蜓抓图软件怎么使用?
红蜻蜓抓图软件的使用方法详解
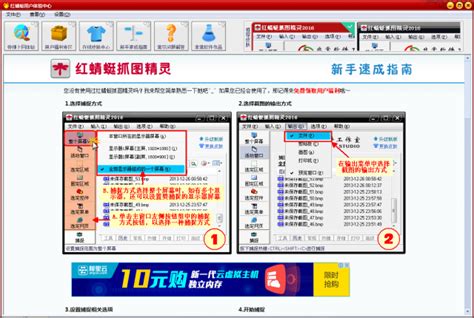
红蜻蜓抓图精灵是一款专业级的屏幕捕捉工具,它能够轻松捕捉各种屏幕画面,包括静态图像和动态图像。无论是想保存精美的网页截图,还是记录屏幕上的操作教程,红蜻蜓抓图精灵都能提供出色的捕捉效果。以下将详细介绍红蜻蜓抓图软件的使用方法,帮助用户全面掌握这款强大的屏幕捕捉工具。

一、软件安装与界面介绍

首先,用户需要从官方网站或其他可靠来源下载红蜻蜓抓图精灵的安装包。下载完成后,双击安装包进行安装,根据提示完成安装过程。安装完毕后,启动红蜻蜓抓图精灵,进入软件主界面。

红蜻蜓抓图精灵的主界面设计简洁明了,主要分为菜单栏、工具栏和捕捉预览窗口三个部分。菜单栏包含软件的各项功能选项,工具栏则提供了常用的捕捉工具快捷键,捕捉预览窗口用于显示捕捉到的图像。
二、基本捕捉功能
1. 全屏捕捉
全屏捕捉是指捕捉整个屏幕的画面。在红蜻蜓抓图精灵中,用户可以点击工具栏上的“全屏捕捉”按钮,或者按下默认的快捷键(通常是Ctrl+Alt+A),即可快速捕捉当前屏幕的全屏画面。捕捉完成后,图像会自动保存到预设的文件夹中,并在捕捉预览窗口中显示。
2. 窗口捕捉
窗口捕捉是指捕捉当前屏幕上打开的某个窗口的画面。用户只需点击工具栏上的“窗口捕捉”按钮,然后移动鼠标指针到想要捕捉的窗口上,点击鼠标左键即可。红蜻蜓抓图精灵会自动识别并捕捉该窗口的画面。
3. 区域捕捉
区域捕捉允许用户自定义捕捉屏幕上的任意区域。点击工具栏上的“区域捕捉”按钮后,鼠标指针会变成一个十字形,用户可以拖动鼠标框选想要捕捉的区域。松开鼠标左键后,红蜻蜓抓图精灵会捕捉该区域并保存到预设文件夹中。
4. 滚动捕捉
滚动捕捉功能特别适用于捕捉超出屏幕显示范围的长网页或长文档。点击工具栏上的“滚动捕捉”按钮后,用户可以选择捕捉整个窗口或手动设置捕捉区域。然后,软件会自动滚动屏幕并逐屏捕捉,最终合并成一个完整的图像。
三、高级捕捉功能
1. 定时捕捉
定时捕捉功能允许用户设置特定的时间间隔,让红蜻蜓抓图精灵自动捕捉屏幕画面。这在进行屏幕监控或记录长时间屏幕变化时非常有用。用户可以在菜单栏的“捕捉”选项中选择“定时捕捉”,然后设置捕捉间隔和捕捉次数。
2. 捕捉光标
在捕捉屏幕画面时,用户可以选择是否包含光标(鼠标指针)在内。在菜单栏的“设置”选项中,用户可以勾选或取消“捕捉光标”选项。勾选后,捕捉到的图像中会包含当前光标的位置和形状。
3. 捕捉文字
红蜻蜓抓图精灵还具备OCR(光学字符识别)功能,能够将捕捉到的屏幕图像中的文字提取出来。用户可以在捕捉预览窗口中右键点击图像,选择“文字识别”选项,软件会自动识别并提取图像中的文字内容。
4. 捕捉图像格式设置
用户可以在菜单栏的“设置”选项中调整捕捉图像的保存格式和质量。红蜻蜓抓图精灵支持多种图像格式,如BMP、JPG、PNG等。用户可以根据自己的需求选择合适的图像格式和质量设置。
四、捕捉预览与编辑
每次捕捉屏幕画面后,红蜻蜓抓图精灵都会自动打开捕捉预览窗口,显示捕捉到的图像。在捕捉预览窗口中,用户可以对图像进行简单的编辑和处理,如裁剪、旋转、调整大小等。此外,用户还可以直接在捕捉预览窗口中添加文字、箭头、矩形等标注工具,以便更好地说明和解释捕捉到的图像内容。
五、图像管理与分享
红蜻蜓抓图精灵提供了便捷的图像管理功能。用户可以在主界面下方的历史记录列表中查看之前捕捉到的所有图像。通过右键点击图像条目,用户可以进行重命名、删除、复制、导出等操作。此外,红蜻蜓抓图精灵还支持将捕捉到的图像直接分享到社交媒体或云存储平台,方便用户与他人分享和交流。
六、快捷键设置与自定义
红蜻蜓抓图精灵允许用户自定义快捷键,以便更快地调用各项捕捉功能。用户可以在菜单栏的“设置”选项中找到“快捷键设置”子选项,然后根据自己的使用习惯调整快捷键的组合方式。通过自定义快捷键,用户可以更加高效地捕捉屏幕画面,提高工作效率。
七、注意事项与常见问题解答
1. 注意事项
在使用红蜻蜓抓图精灵进行屏幕捕捉时,请确保已经关闭其他可能影响捕捉效果的程序或窗口。
捕捉滚动窗口时,请确保窗口处于活动状态,并且滚动条可以正常滚动。
在进行OCR文字识别时,请确保图像中的文字清晰可辨,以提高识别准确率。
2. 常见问题解答
问:为什么捕捉到的图像颜色失真或模糊?
答:可能是由于屏幕分辨率设置不当或图像质量设置过低导致的。请检查屏幕分辨率和图像质量设置,并适当调整。
问:如何取消定时捕捉?
答:在菜单栏的“捕捉”选项中选择“取消定时捕捉”即可。
问:如何将捕捉到的图像导出为其他格式?
答:在捕捉预览窗口中右键点击图像,选择“另存为”选项,然后选择想要导出的图像格式即可。
通过以上介绍,相信用户已经对红蜻蜓抓图精灵的使用方法有了全面的了解。无论是基本捕捉功能还是高级捕捉功能,红蜻蜓抓图精灵都能提供出色的捕捉效果和便捷的操作体验。希望用户能够充分利用这款工具,轻松捕捉并分享自己的精彩屏幕瞬间。
- 上一篇: 轻松掌握:网易163邮箱密码修改全攻略
- 下一篇: 春运大作战!百度卫士抢票版高效抢票秘籍
-
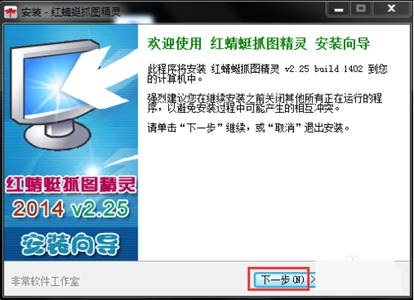 掌握红蜻蜓抓图精灵,轻松实现一键截图新闻资讯11-21
掌握红蜻蜓抓图精灵,轻松实现一键截图新闻资讯11-21 -
 揭秘!魔术长条气球教程第14期:如何制作栩栩如生的蜻蜓?新闻资讯11-15
揭秘!魔术长条气球教程第14期:如何制作栩栩如生的蜻蜓?新闻资讯11-15 -
 蜻字除'蜻蜓'外还有哪些词组搭配新闻资讯11-23
蜻字除'蜻蜓'外还有哪些词组搭配新闻资讯11-23 -
 蜻蜓的'蜻'字还能组成哪些词汇?新闻资讯10-20
蜻蜓的'蜻'字还能组成哪些词汇?新闻资讯10-20 -
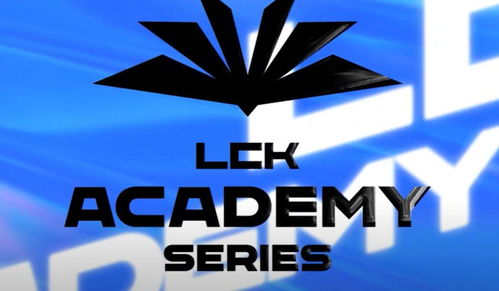 揭秘!蜻蜓队长背后的真实面孔究竟是谁?新闻资讯11-03
揭秘!蜻蜓队长背后的真实面孔究竟是谁?新闻资讯11-03 -
 诗句'小荷才露尖尖角,早有蜻蜓立上头'描绘的是哪个季节的景象?新闻资讯10-26
诗句'小荷才露尖尖角,早有蜻蜓立上头'描绘的是哪个季节的景象?新闻资讯10-26