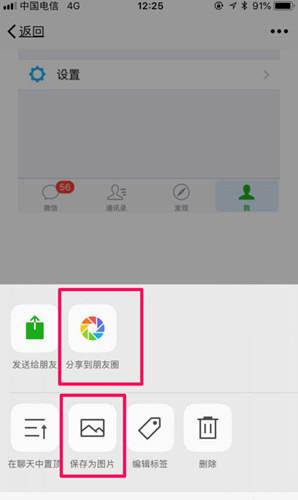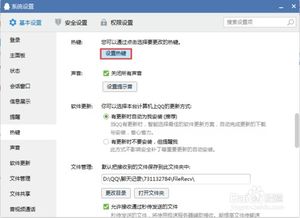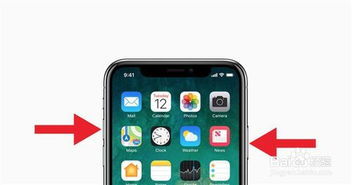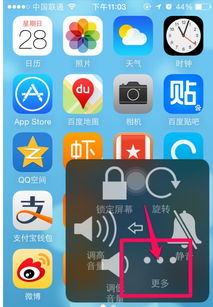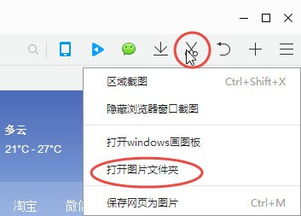苹果电脑如何进行截图?
苹果电脑截图是一项基础而实用的功能,对于日常工作和生活中的多种场景都非常有帮助。以下是关于苹果电脑如何进行截图的详细指南,无论你是新用户还是想要提升操作效率的老用户,都能从中获益。
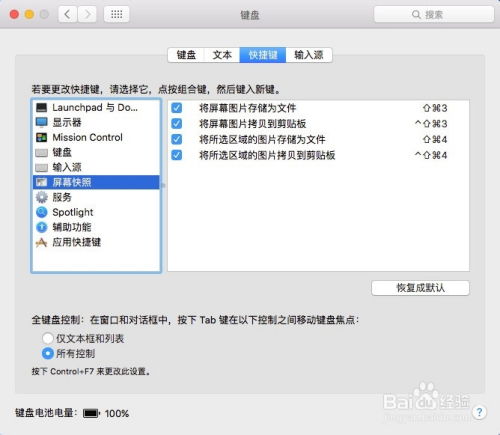
苹果电脑截图操作指南
一、基本截图方式
1. 全屏截图

全屏截图是苹果电脑上最简单、最直接的截图方式,适用于需要保存整个屏幕内容的场景。你只需要同时按住Command(⌘)、Shift和3键,系统便会自动捕捉当前屏幕的画面,并保存为PNG格式的图片到桌面上。这个过程通常会伴随一声短暂的提示音,表示截图操作已经完成。默认情况下,截屏文件会以“屏幕快照+日期+时间.png”的形式命名并保存在桌面上。
2. 自定义区域截图
如果你只需要截取屏幕上的某个特定区域,苹果电脑也提供了灵活的自定义截图功能。你只需同时按下Command(⌘)、Shift和4键,此时光标会转换为一个可移动的小十字准格线。接下来,你可以通过拖动光标框选定想要截取的区域,松开鼠标或触控板按钮后,截图便会被保存到桌面上。这种截屏方式非常适合需要分享或记录部分屏幕内容的场景,例如截取某个网页的部分内容或文档中的某个段落。
3. 窗口截图
除了全屏和自定义区域截图外,苹果电脑还支持窗口截图功能,允许你单独截取屏幕上的某个特定窗口。操作方法是,先同时按下Command(⌘)、Shift和4键,但不要急于拖动光标,而是再按下空格键。此时,光标会变为一个小相机图标,你可以将相机图标对准想要截取的窗口,并点击鼠标左键完成截屏。这种方式非常适合需要单独保存某个应用程序窗口内容的场景,如保存邮件内容或网页界面。
二、高级截图功能
除了上述基本的截图方式外,苹果电脑还提供了更高级、更丰富的截图和录制屏幕功能,你可以通过按下Command(⌘)、Shift和5键来访问。
1. 截屏工具栏
按下上述快捷键后,会弹出一个截屏工具栏,上面提供了多种截屏和录制屏幕的选项。你可以根据需要选择录制整个屏幕、录制选定的屏幕区域、录制选定的窗口,甚至还可以设置录制视频的画质和帧率等参数。这个功能对于需要录制教程、游戏直播或视频讲解的用户来说非常实用。
2. 截屏设置
在截屏工具栏中,你还可以进行一些高级设置,例如更改截图的保存位置、文件格式以及是否显示鼠标光标等。默认情况下,截图会保存在桌面上,但你可以通过点击“选项”按钮,选择“保存到”下拉菜单,将截图保存到其他位置,如“文档”或“剪贴板”。同时,你还可以选择截图保存的文件格式,包括PNG、JPEG和PDF等。PNG格式适合需要高质量图像的场合,而JPEG格式则适合需要减少文件大小的情况。
3. 计时器与指针选项
苹果电脑的截屏工具还提供了计时器功能,允许你设定延迟截屏的时间,这在需要捕捉特定时间点的屏幕内容时非常有用。例如,你可以在启动一个操作后设定几秒钟的延迟,以便截取该操作完成后的屏幕。此外,你还可以选择是否显示鼠标光标在截图上,以便更好地呈现操作过程。
三、其他截图方法
除了使用系统自带的截图功能外,苹果电脑还支持通过第三方应用程序进行截图,如微信等社交媒体工具。微信截屏功能在使用上同样简便,且提供了多种编辑功能,如添加文字、马赛克等,非常适合在与他人交流或分享屏幕内容时使用。你可以直接点击微信聊天页面的截屏按钮进行截屏,也可以通过微信默认的截屏快捷键Command+Shift+A来激活截屏功能。
四、编辑与分享截图
1. 编辑截图
在截取屏幕后,你通常会看到屏幕角落出现截图的缩略图。点击这个缩略图,你可以使用系统自带的“预览”应用程序对截图进行简单的编辑操作,如裁剪、旋转、标记和注释等。预览应用提供了丰富的编辑工具,你可以使用画笔工具添加注释,使用形状工具突出显示某些内容,或者使用文本工具添加文字说明。编辑完成后,你可以选择将文件保存到其他位置,或直接分享给朋友和同事。
2. 分享截图
苹果电脑提供了多种分享截图的方式。你可以将截图文件通过电子邮件发送,或者直接上传到社交媒体平台。此外,你还可以使用“信息”应用程序或“AirDrop”功能,将截图快速分享给附近的苹果设备。通过“AirDrop”,你可以实现设备间的无线传输,非常便捷。
五、注意事项
1. 默认保存格式与位置
默认情况下,苹果电脑的截图会以PNG格式保存到桌面上。但你可以在系统偏好设置中进行更改,选择将截图保存到其他位置或更改为其他格式。例如,如果你需要减小文件大小,可以选择
- 上一篇: 轻松学画简笔烟花教程
- 下一篇: 淘宝好评指南:轻松学会如何给出好评
-
 苹果手机iPhone如何截图?新闻资讯11-14
苹果手机iPhone如何截图?新闻资讯11-14 -
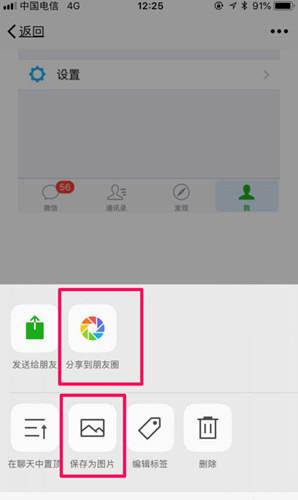 苹果手机如何实现长截图操作?新闻资讯11-10
苹果手机如何实现长截图操作?新闻资讯11-10 -
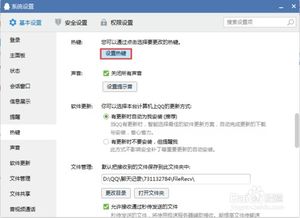 轻松学会:电脑QQ截图方法新闻资讯12-04
轻松学会:电脑QQ截图方法新闻资讯12-04 -
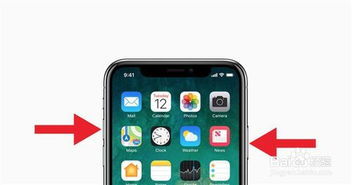 掌握苹果12高效截图技巧,轻松定格每一刻新闻资讯11-04
掌握苹果12高效截图技巧,轻松定格每一刻新闻资讯11-04 -
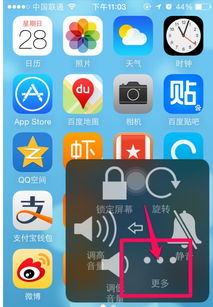 苹果手机高效截图技巧大全新闻资讯10-29
苹果手机高效截图技巧大全新闻资讯10-29 -
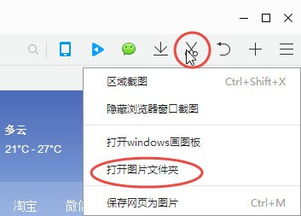 电脑QQ截图通常保存在哪里?新闻资讯11-21
电脑QQ截图通常保存在哪里?新闻资讯11-21