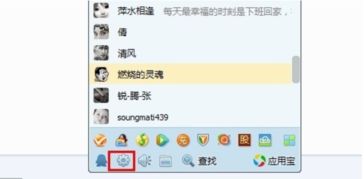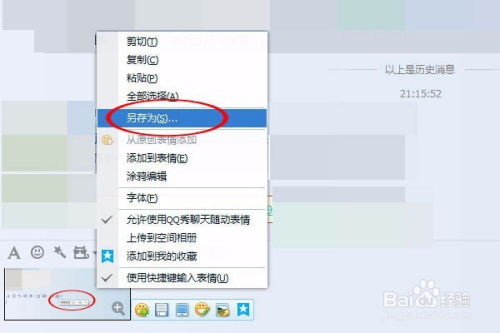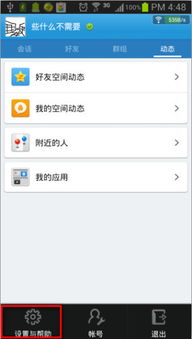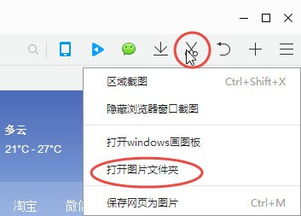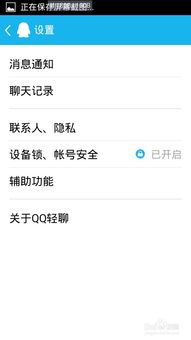轻松学会:电脑QQ截图方法
在日常生活和工作中,电脑截图已成为我们不可或缺的一项技能。无论是保存重要信息、分享有趣瞬间,还是制作教程、进行审稿,截图功能都发挥着巨大作用。在众多截图工具中,QQ截图凭借其便捷性、丰富性和易用性,赢得了广大用户的青睐。那么,如何在电脑上使用QQ进行截图呢?本文将从基本操作流程、高级编辑功能以及实用小技巧等多个维度,为你详细解读。
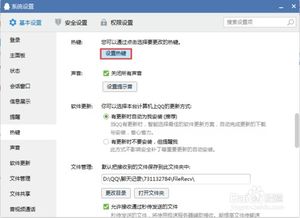
基本操作流程
首先,确保你的电脑上已经安装了QQ软件,并且已经登录了QQ账号。这是使用QQ截图功能的前提。接下来,你可以通过以下两种方式打开截图功能:

1. 快捷键操作:按下键盘上的“Ctrl+Alt+A”组合键,即可瞬间激活QQ截图功能。此时,你的鼠标指针会变成一个带有十字线的选框,你可以通过拖动鼠标来选择要截取的屏幕区域。如果需要截取整个屏幕,可以点击选框上方的“全屏截图”按钮。
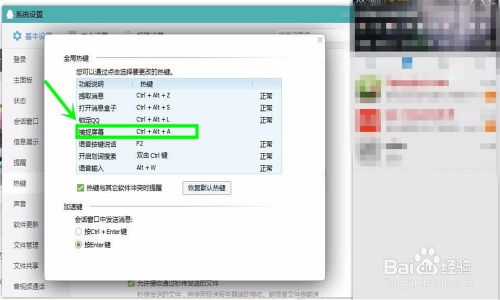
2. 界面图标操作:在QQ登录状态下,双击任意好友,打开聊天对话框。在聊天界面的工具栏中,找到并点击剪刀形状的截图图标。同样,你可以按住鼠标左键并移动,以选取要截图的区域。

选择好截图区域后,你可以看到截图下方会弹出一个悬浮菜单,提供了多种编辑工具和选项。编辑完成后,你可以选择保存截图或者分享截图。点击“保存”按钮,可以将截图保存到你的电脑上;如果需要分享截图,可以点击“完成”按钮,然后将截图粘贴到聊天窗口,或者选择其他分享方式,如发送到QQ好友、QQ群或者保存到云盘等。
高级编辑功能
QQ截图功能不仅操作简单,而且提供了丰富的编辑工具,可以满足用户多样化的需求。
1. 画笔工具:你可以使用画笔工具在截图上涂鸦,或者标注重点。画笔有多种颜色和粗细可选,方便你进行个性化的编辑。
2. 文字工具:在截图范围内标注文字是常见的需求。QQ截图提供了文字工具,你可以在截图上添加文字说明,调整字体大小、颜色和样式,使截图更加清晰易懂。
3. 箭头和形状工具:箭头工具用于指示截图中的关键信息,而矩形、圆形等形状工具则可以用于标注或突出显示某些区域。这些工具同样支持调整颜色和粗细,让你的标注更加醒目。
4. 马赛克功能:有时,你可能需要抹掉截图中的一些敏感信息,如个人信息、密码等。QQ截图的马赛克功能可以轻松实现这一点。你可以选择模糊度和马赛克的大小,对截图中的特定区域进行模糊处理。
5. 序号笔工具:对于需要审稿或批改的截图,序号笔工具非常有用。你可以使用它在截图上进行123的标记,使你的审阅和批改更加有条理。
6. 长截图工具:对于长页面截图,QQ截图同样提供了便捷的工具。你可以框定页面的一部分,然后滑动鼠标进行滚动截图,最后选择保存即可。
7. 收藏和分享功能:截图后,你可以选择将其收藏在主面板菜单中,方便以后查看。同时,你还可以将截图直接发送给QQ好友、QQ群或者保存到云盘等,实现快速分享。
实用小技巧
除了上述基本操作流程和高级编辑功能外,QQ截图还有一些实用的小技巧,可以帮助你更加高效地使用这一功能。
1. 调整截图快捷键:QQ默认的截图快捷键是“Ctrl+Alt+A”,但你可以根据自己的习惯进行调整。在QQ的设置界面中,找到“热键”选项,然后修改截图的快捷键即可。
2. 设置截图质量:如果你对截图的质量有要求,可以在QQ的设置中调整截图的质量参数。这样,你就可以根据自己的需求,平衡截图的质量和文件大小。
3. 使用录屏功能:除了截图外,QQ还提供了录屏功能。你可以录制屏幕上的操作过程,然后保存为视频文件。这对于制作教程、演示操作等非常有用。
4. 识别与翻译功能:QQ截图还具备识图功能和翻译功能。你可以使用截图功能识别图片中的文字,并进行复制、编辑或翻译。这对于处理包含文字的图片非常便捷。
5. 钉在桌面上:选择“钉在桌面上”工具后,你所截图框选的位置就会浮在电脑桌面上。这样,你可以随时查看这个截图,而无需每次都打开QQ截图功能。
结语
QQ截图功能以其便捷性、丰富性和易用性,成为我们日常工作和生活中的得力助手。通过简单的操作,我们可以轻松完成屏幕截图和编辑,无论是保存重要信息、制作教程还是分享有趣瞬间,QQ截图都能帮助我们实现。同时,QQ截图还提供了多种高级编辑功能和实用小技巧,让我们的截图工作更加高效和便捷。如果你还没有使用过QQ截图功能,不妨尝试一下,相信它会给你带来意想不到的惊喜。
- 上一篇: 准提道人和接引道人的真实身份是什么?
- 下一篇: 揭秘:冯敬尧背后的真实原型究竟是谁?
-
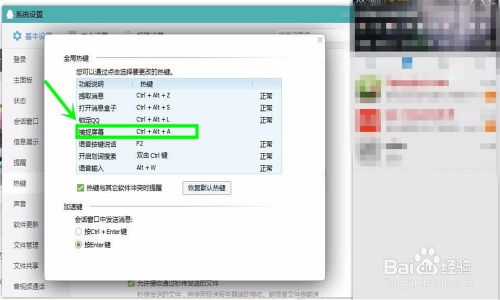 轻松学会QQ截图技巧:详细步骤指南新闻资讯11-14
轻松学会QQ截图技巧:详细步骤指南新闻资讯11-14 -
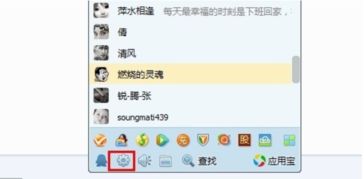 QQ电脑截图保存位置在哪里新闻资讯11-14
QQ电脑截图保存位置在哪里新闻资讯11-14 -
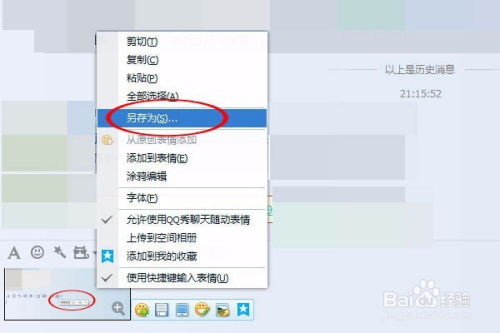 轻松学会:用QQ进行高效截图的技巧新闻资讯11-14
轻松学会:用QQ进行高效截图的技巧新闻资讯11-14 -
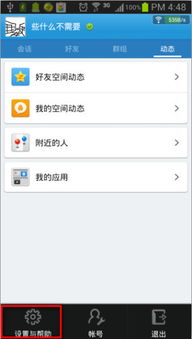 如何截取QQ聊天记录的截图新闻资讯11-14
如何截取QQ聊天记录的截图新闻资讯11-14 -
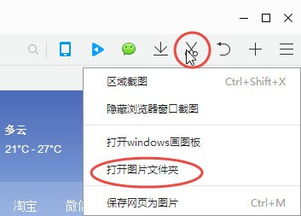 电脑QQ截图通常保存在哪里?新闻资讯11-21
电脑QQ截图通常保存在哪里?新闻资讯11-21 -
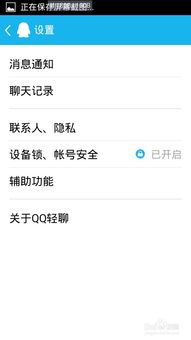 QQ聊天时怎样进行截图?新闻资讯11-14
QQ聊天时怎样进行截图?新闻资讯11-14