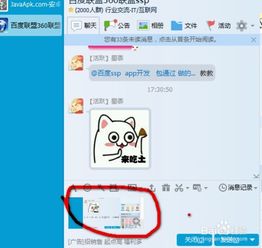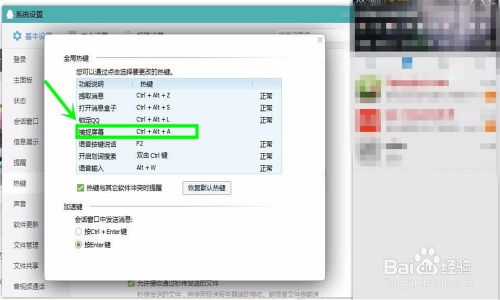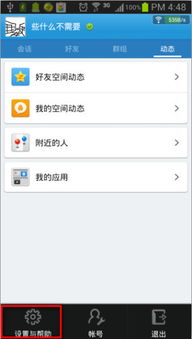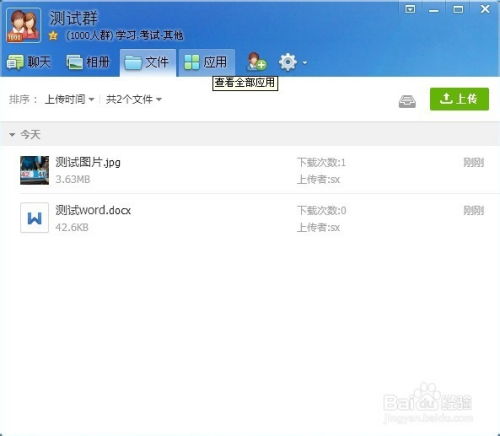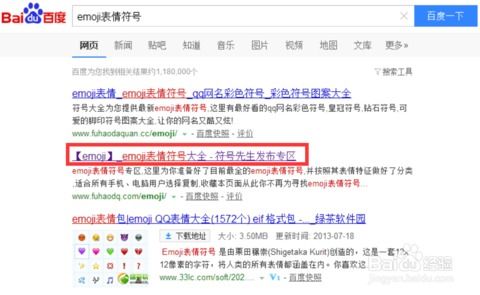QQ聊天时怎样进行截图?
在日常使用QQ聊天时,有时我们需要截取聊天记录或者某些图片来与好友分享或作为保存资料。无论是为了证明某个对话内容,还是为了分享有趣的图片,学会在QQ聊天时进行截图都是非常实用的技能。本文将详细介绍几种在QQ聊天时进行截图的方法,无论是使用QQ内置的截图工具、操作系统自带的截图功能,还是第三方截图软件,都能让你轻松掌握。
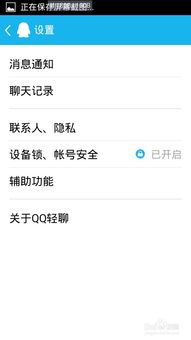
一、使用QQ自带的截图工具
QQ自带了强大的截图功能,非常适合在聊天时使用。以下是具体步骤:
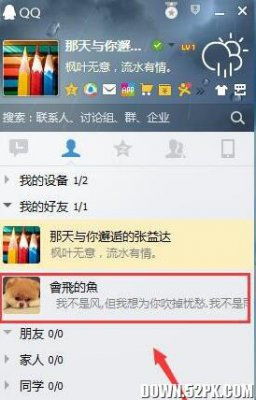
1. 打开QQ会话:

打开QQ,并选择一个你想要截图的聊天会话。

2. 找到截图按钮:
在聊天窗口的工具栏中,找到一个类似“剪刀”的图标,这就是QQ的截图按钮。另外,你也可以使用快捷键Ctrl+Alt+A来启动截图功能。
3. 选择截图区域:
点击截图按钮后,屏幕会变暗,并显示一个截图框。你可以使用鼠标拖动这个截图框,选择你想要截取的区域。
4. 完成截图:
选定区域后,点击工具栏上的“完成”按钮或按Enter键,截图就会出现在聊天输入框中。你可以直接发送截图,或者点击右键选择“另存为”将截图保存为图片文件。
二、使用操作系统的截图功能
除了QQ自带的截图工具,你还可以利用操作系统的截图功能来截取聊天记录。
Windows系统
1. 全屏截图:
按下键盘上的Print Screen键(PrtScn),就可以截取当前屏幕的全屏内容。截取后的图片会自动保存在剪贴板中,你可以将其粘贴到QQ聊天窗口或其他图片编辑软件中。
2. 区域截图:
Windows 10及以上版本的用户可以使用Win+Shift+S快捷键进行区域截图。按下快捷键后,屏幕会变暗,并允许你选择需要截取的区域。选定区域后,截图同样会被保存到剪贴板中。
Mac系统
1. 全屏截图:
Mac用户可以使用Command+Shift+3快捷键来截取全屏内容。截图后,图片会自动保存在桌面上。
2. 区域截图:
使用Command+Shift+4快捷键,鼠标光标会变成一个十字形,你可以拖动鼠标来选择需要截取的区域。选定区域后,截图会保存在桌面上。
三、使用第三方截图软件
市面上有许多优秀的第三方截图软件,如Snagit、PicPick等,它们提供了更为丰富的截图功能和编辑选项。
1. 下载安装:
首先,你需要从官方网站或可信的软件下载平台下载并安装这些软件。
2. 启动软件:
安装完成后,启动截图软件。通常,这些软件会在屏幕的边缘或任务栏上提供一个快捷启动图标。
3. 选择截图方式:
打开软件后,你可以选择全屏截图、区域截图、窗口截图等多种截图方式。
4. 编辑和保存:
截取完成后,这些软件通常还提供了一些基本的图片编辑功能,如添加文字、标注、画箭头等。编辑完成后,你可以将截图保存为图片文件或直接复制到剪贴板中。
四、使用浏览器扩展或插件
如果你主要在浏览器中使用QQ(如网页版QQ或QQ空间),可以考虑安装一些浏览器扩展或插件来增强截图功能。
1. 选择扩展或插件:
打开浏览器的扩展或插件商店,搜索“截图”或“屏幕截图”等关键词,找到适合你的扩展或插件。
2. 安装和配置:
点击安装后,按照提示进行配置。有些扩展或插件可能需要你授予一定的权限,如访问网页内容的权限。
3. 使用截图功能:
安装完成后,你可以在浏览器的工具栏或右键菜单中找到截图功能。使用方式与QQ自带的截图工具类似,选择截图区域并完成截图。
五、其他注意事项
1. 截图快捷键:
无论使用哪种截图方式,熟悉并使用快捷键都能大大提高你的工作效率。例如,Ctrl+Alt+A(QQ截图)、Print Screen(全屏截图)、Win+Shift+S(Windows区域截图)、Command+Shift+3(Mac全屏截图)等。
2. 图片质量:
在截取图片时,注意图片的质量。如果需要保存或分享的图片质量要求较高,可以选择较高的分辨率或无损格式来保存截图。
3. 隐私保护:
在截取聊天记录时,注意保护个人隐私和他人隐私。不要随意截取并分享包含敏感信息的聊天记录。
4. 版权问题:
如果截取的图片包含他人的原创内容,如图片、文字等,要注意版权问题。未经授权,不要随意分享或用于商业用途。
结语
通过以上几种方法,你可以在QQ聊天时轻松进行截图操作。无论是内置的截图工具、操作系统自带的截图功能、第三方截图软件还是浏览器扩展/插件,都能满足你的需求。选择最适合你的方式,让聊天更加便捷和有趣吧!
- 上一篇: 哪种植物通常是先开花后长叶子的?
- 下一篇: 如何修改QQ密码?
-
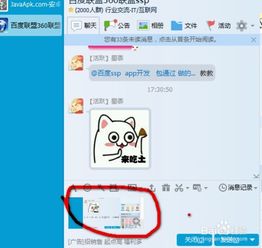 轻松掌握QQ截图技巧新闻资讯11-14
轻松掌握QQ截图技巧新闻资讯11-14 -
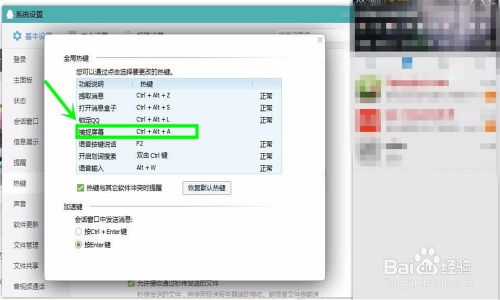 QQ截图的具体操作方法新闻资讯11-14
QQ截图的具体操作方法新闻资讯11-14 -
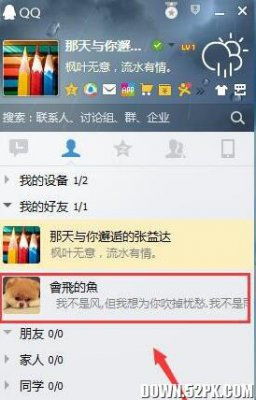 QQ聊天高效截图技巧新闻资讯11-14
QQ聊天高效截图技巧新闻资讯11-14 -
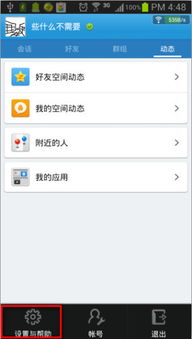 如何截取QQ聊天记录的截图新闻资讯11-14
如何截取QQ聊天记录的截图新闻资讯11-14 -
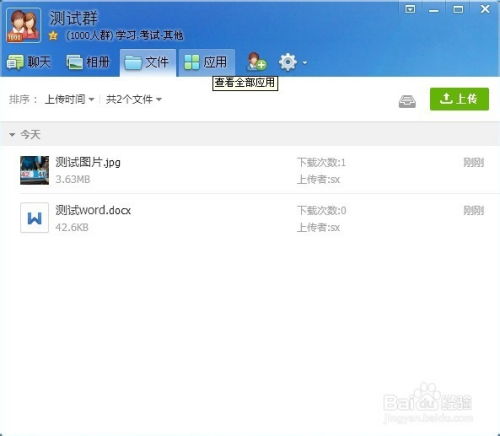 QQ群内截图方法指南新闻资讯11-17
QQ群内截图方法指南新闻资讯11-17 -
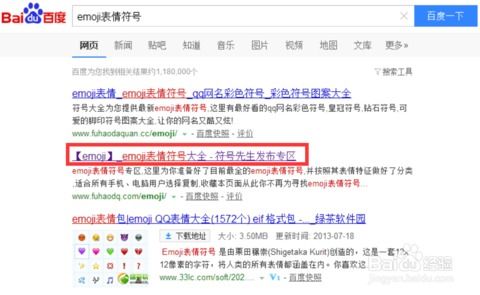 QQ昵称添加符号表情的超实用技巧!新闻资讯11-22
QQ昵称添加符号表情的超实用技巧!新闻资讯11-22