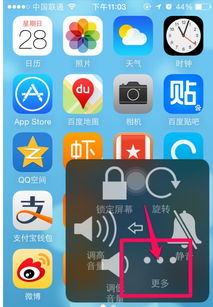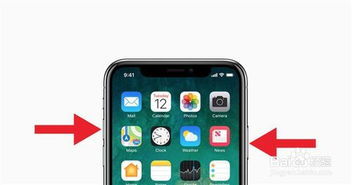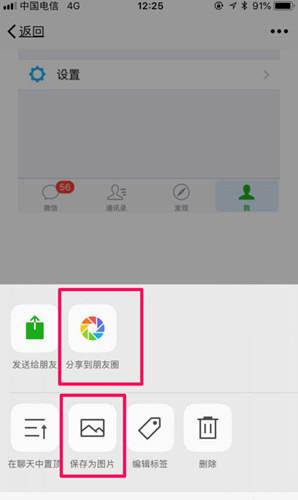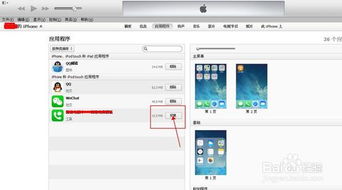苹果手机iPhone如何截图?
苹果iPhone手机怎么截图

苹果手机截图功能在日常使用中非常频繁,无论是分享有趣的聊天内容、保存网页上的重要信息,还是记录游戏中的精彩瞬间,截图都显得尤为方便。以下是关于苹果iPhone手机如何截图的详细教程,希望能帮助大家更好地掌握这一基础操作。

方法一:物理按键截图
这是苹果手机最经典、最传统的截图方式,适用于所有支持物理按键的iPhone机型,包括iPhone SE(第二代及以后)、iPhone 6s至iPhone 13系列。
1. 找到按键位置:
在iPhone手机的侧边,你会找到电源键(有些机型上标记为睡眠/唤醒键)和音量加键(通常位于电源键的上方)。
2. 同时按下按键:
准备好要截图的界面,同时按住电源键和音量加键。需要注意的是,要同时且短暂地按下这两个键,不需要长按。
3. 听到声音或看到屏幕闪烁:
成功截图后,你会听到“咔嚓”一声,或者屏幕会短暂地闪一下白光。这表明截图已经成功保存。
4. 查看截图:
截图会自动保存在手机的“照片”应用中,你可以在“相册”中的“截屏”或“屏幕快照”文件夹里找到它。
方法二:小白点截图(辅助触控截图)
对于不喜欢使用物理按键或担心按键损坏的用户,可以通过设置小白点(辅助触控)来实现截图功能。这种方式适用于所有运行iOS 12及以上版本的iPhone机型。
1. 打开“设置”应用:
在主屏幕上找到并点击“设置”图标。
2. 进入“辅助功能”:
在设置列表中,滚动并找到“辅助功能”选项,点击进入。
3. 启用“触控”:
在辅助功能界面中,找到并点击“触控”选项。
4. 打开“辅助触控”:
在触控界面中,找到“辅助触控”选项,并将其打开。此时,屏幕上会出现一个小白点(也可以自定义它的外观、位置和透明度)。
5. 设置截图操作:
在辅助触控界面中,点击“自定顶层菜单”或“自定操作”(取决于你的iOS版本)。
选择一个未使用的操作(如单点、轻点两下或长按),并将其设置为“截图”。
6. 使用小白点截图:
回到主屏幕或其他任何你想要截图的界面,点击小白点,然后执行你刚才设置的截图操作(如单点或轻点两下)。
7. 查看截图:
截图同样会自动保存在“照片”应用的“截屏”或“屏幕快照”文件夹中。
方法三:背面轻点截图(适用于部分机型)
如果你的iPhone是iPhone X或更新机型(如iPhone XR、XS、11系列、12系列、13系列等),并且运行的是iOS 14或更高版本,你还可以使用背面轻点功能来截图。
1. 打开“设置”应用:
在主屏幕上找到并点击“设置”图标。
2. 进入“辅助功能”:
在设置列表中,找到并点击“辅助功能”选项。
3. 找到“触控”选项:
在辅助功能界面中,找到并点击“触控”选项。
4. 打开“轻点背面”:
在触控界面中,向下滚动并找到“轻点背面”选项,点击进入。
5. 设置截图操作:
你可以为轻点两下或轻点三下设置不同的操作。选择一个你想要使用的选项(如轻点两下),并将其设置为“截图”。
6. 使用背面轻点截图:
回到主屏幕或其他任何你想要截图的界面,用手指轻轻敲击手机背面两下(或三下,取决于你的设置)。
7. 查看截图:
截图会自动保存在“照片”应用的“截屏”或“屏幕快照”文件夹中。
额外提示
编辑截图:在“照片”应用中,你可以对截图进行编辑,如裁剪、添加滤镜、标注文字或涂鸦等。
分享截图:编辑完成后,你可以通过AirDrop、邮件、社交媒体等方式将截图分享给其他人。
检查截图设置:如果你发现截图功能无法正常工作,请检查你的设置是否正确,并确保你使用的是支持该功能的iPhone机型和iOS版本。
保护隐私:在截图时,请注意不要泄露个人隐私信息,如密码、银行卡号等敏感内容。
通过以上三种方法,你可以轻松地在苹果iPhone手机上进行截图操作。无论你是习惯使用物理按键、小白点还是背面轻点,都能找到适合自己的截图方式。希望这篇教程能帮助你更好地掌握iPhone的截图功能,享受更加便捷的手机使用体验。
- 上一篇: 百度云资源搜索技巧:如何轻松查找并下载电影?
- 下一篇: 如何为微信设置个性化主题背景
-
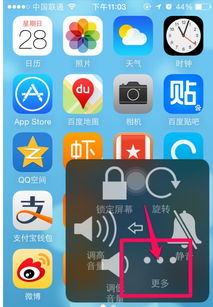 苹果手机高效截图技巧大全新闻资讯10-29
苹果手机高效截图技巧大全新闻资讯10-29 -
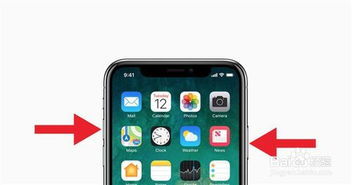 掌握苹果12高效截图技巧,轻松定格每一刻新闻资讯11-04
掌握苹果12高效截图技巧,轻松定格每一刻新闻资讯11-04 -
 苹果手机12的三种截图方法是什么?新闻资讯11-04
苹果手机12的三种截图方法是什么?新闻资讯11-04 -
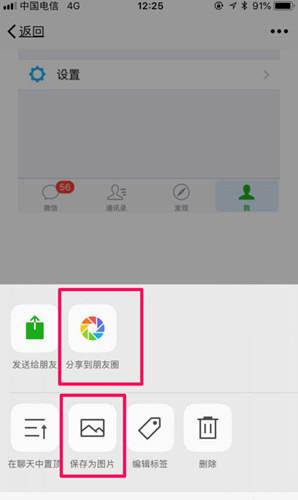 苹果手机如何实现长截图操作?新闻资讯11-10
苹果手机如何实现长截图操作?新闻资讯11-10 -
 苹果手机截长图的超实用技巧!新闻资讯11-08
苹果手机截长图的超实用技巧!新闻资讯11-08 -
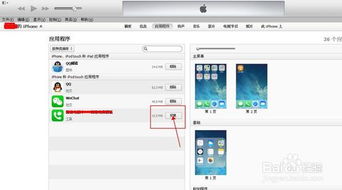 如何在iTunes上下载iPhone苹果手机软件新闻资讯01-09
如何在iTunes上下载iPhone苹果手机软件新闻资讯01-09