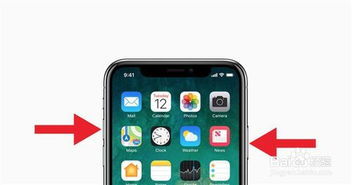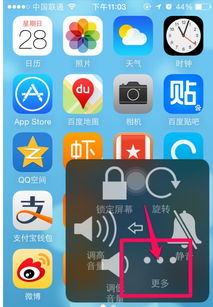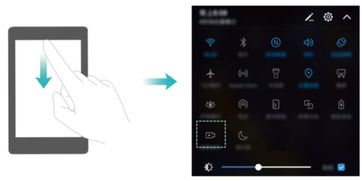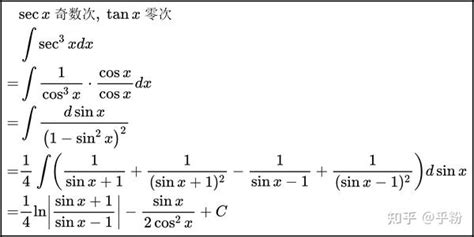苹果手机12的三种截图方法是什么?
苹果手机作为现代智能设备的代表,以其卓越的性能和多样的功能深受用户喜爱。其中,截图功能在日常使用中尤为频繁,无论是记录重要信息、分享有趣内容,还是保存操作指南,都离不开这一便捷功能。今天,我们就来详细探讨一下苹果iPhone 12手机的三种截图方法,帮助大家更高效地利用这一功能。

方法一:物理按键组合截图
这种方法最为直观和常用,适用于所有iPhone 12系列手机。具体操作步骤如下:
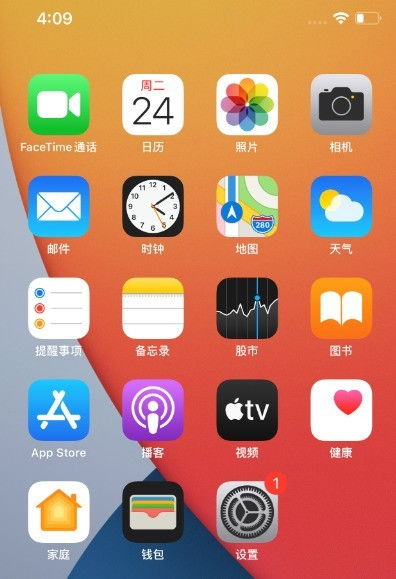
1. 找到按键位置:首先,确认你的iPhone 12手机的电源键(通常位于手机右侧)和音量上键(位于手机左侧)。
2. 同时按下按键:在你想截图的界面,同时按下电源键和音量上键,并快速松开。此时,屏幕会短暂闪烁一下,表示截图已成功。
3. 查看截图:截图完成后,系统会自动将其保存到手机的“照片”应用中。你可以在该应用的“相册”分类下找到名为“屏幕快照”的文件夹,里面保存了所有截图。
方法二:辅助触控截图
如果你不喜欢使用物理按键或者需要更灵活的操作方式,可以尝试通过辅助触控(小白点)进行截图。以下是具体设置和操作步骤:
1. 开启辅助触控:
打开手机的“设置”应用。
选择“辅助功能”选项。
进入“触控”设置。
打开“辅助触控”功能。
2. 自定义截图操作:
在“辅助触控”设置中,选择“自定顶层菜单”或“自定操作”。
选择一个操作方式(如“轻点两下”或“长按”),然后在下拉菜单中选择“屏幕快照”。
3. 执行截图操作:
设置完成后,你可以通过点击小白点(辅助触控按钮),然后执行你之前自定义的操作(如轻点两下)来进行截图。
方法三:轻点背面截图
iPhone 12还支持通过轻点手机背面来触发截图功能,这一功能利用了设备的加速度传感器和先进的算法来识别用户的操作。以下是具体设置和操作步骤:
1. 开启轻点背面功能:
同样,在手机的“设置”应用中,选择“辅助功能”。
进入“触控”设置。
滚动到屏幕下方,找到“轻点背面”选项。
选择“轻点两下”或“轻点三下”(根据你的喜好),然后在弹出的菜单中选择“屏幕快照”。
2. 执行截图操作:
设置完成后,只需轻轻地将手机背面敲击两下(或三下),即可快速截图。
其他注意事项与高级技巧
1. 检查系统更新
确保你的iPhone 12已经更新到最新的iOS版本。新版本的iOS系统通常会修复一些已知问题,并可能增加新的功能或改进现有功能。
2. 自定义截图预览
截图完成后,系统会默认显示一个短暂的预览窗口。你可以在这个窗口中快速编辑截图(如添加文字、绘制形状等),或将其分享到其他应用。如果你不想每次都显示预览窗口,可以在“设置”中关闭“截图后显示预览”的选项。
3. 快捷截图按钮(控制中心)
在某些iOS版本中,你还可以在控制中心中添加一个快捷截图按钮。打开控制中心后,只需点击这个按钮即可快速截图。不过需要注意的是,这个功能可能因iOS版本的不同而有所差异。
4. 语音控制截图
对于不方便使用物理按键或触控功能的用户,iPhone 12还支持通过语音控制来截图。只需在设置中开启“语音控制”功能,并设置一个自定义命令(如“截图”),然后说出这个命令即可触发截图操作。
5. 使用第三方应用
虽然iPhone自带的截图功能已经足够强大,但如果你有更复杂的需求(如长截图、滚动截图等),可以考虑使用一些第三方应用。这些应用通常提供了更多样化的截图方式和更丰富的编辑功能。
总结
通过以上三种方法,你可以轻松地在iPhone 12上实现截图操作。无论是使用物理按键、辅助触控还是轻点背面,都能让你在需要时迅速捕捉到屏幕上的精彩瞬间。同时,结合一些高级技巧和注意事项,你可以让截图功能更加符合你的使用习惯和需求。
总的来说,iPhone 12的截图功能不仅简单易用,而且灵活多样。它不仅能够满足日常记录和信息分享的需求,还能为你在工作和生活中提供更多便利。希望这篇文章能帮助你更好地掌握这一功能,让你的iPhone 12使用体验更加丰富多彩。
- 上一篇: 怎么做家常菜——茴香豆?
- 下一篇: 创意无限:轻松掌握室内平面图手绘技巧
-
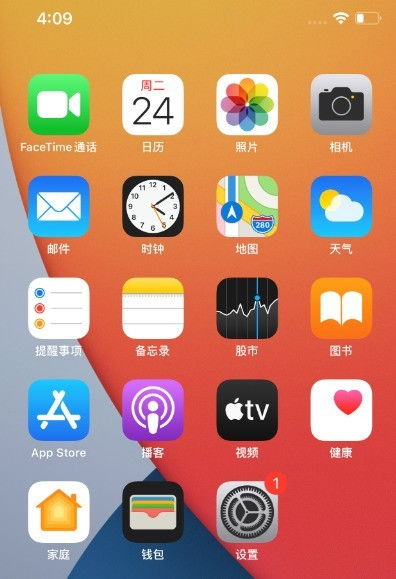 苹果手机12如何截屏?新闻资讯11-18
苹果手机12如何截屏?新闻资讯11-18 -
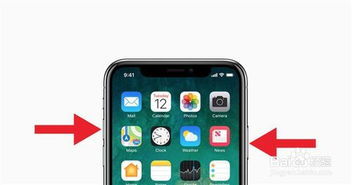 掌握苹果12高效截图技巧,轻松定格每一刻新闻资讯11-04
掌握苹果12高效截图技巧,轻松定格每一刻新闻资讯11-04 -
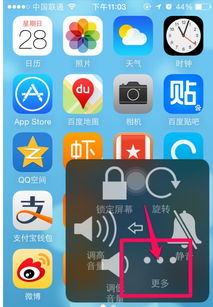 苹果手机高效截图技巧大全新闻资讯10-29
苹果手机高效截图技巧大全新闻资讯10-29 -
 实验室制氧气的三种方法及其对应的化学方程式是什么?新闻资讯11-09
实验室制氧气的三种方法及其对应的化学方程式是什么?新闻资讯11-09 -
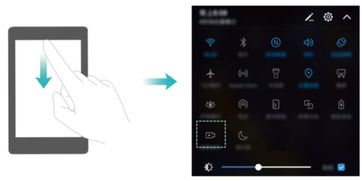 华为手机实现录屏的三种高效方法新闻资讯11-23
华为手机实现录屏的三种高效方法新闻资讯11-23 -
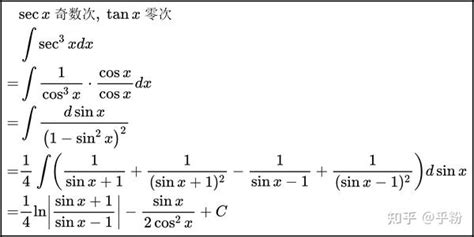 求解secx积分的三种常见方法是什么?新闻资讯10-27
求解secx积分的三种常见方法是什么?新闻资讯10-27