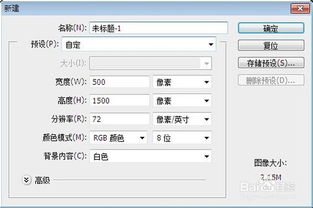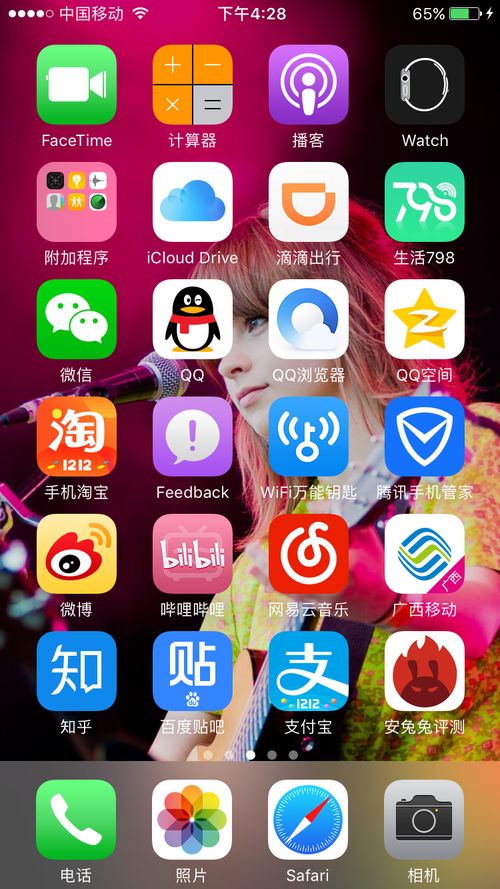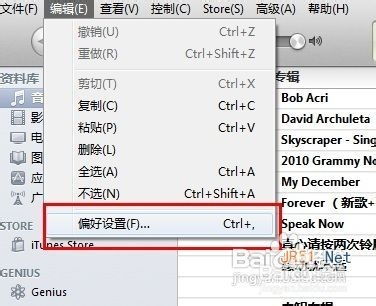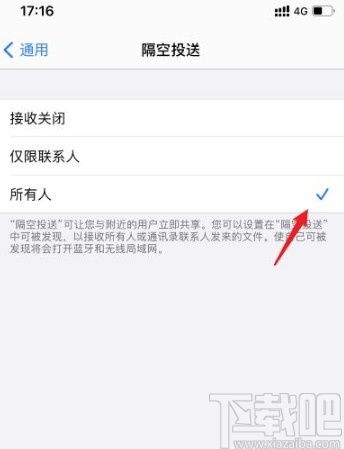苹果手机截长图的超实用技巧!
在数字时代,苹果手机凭借其卓越的性能、流畅的操作体验和强大的生态系统,赢得了全球用户的广泛青睐。然而,在日常使用中,不少用户会遇到需要截取长图的情况,比如聊天记录、网页内容或长篇文章等,而苹果手机自带的截图功能默认只能截取当前屏幕显示的内容。那么,如何在苹果手机上实现截长图呢?本文将详细介绍几种实用方法,让你的苹果手机截图体验再升级!

一、原生应用组合法:Safari浏览器长截图
首先,我们要提到的是利用苹果手机自带的Safari浏览器进行长截图。虽然这一方法限制在Safari内使用,但对于浏览网页、查看长篇文章等场景来说,已经足够实用。

步骤简述:

1. 打开Safari浏览器:确保你正在使用Safari浏览你想要截取的长页面。

2. 进行常规截图:按照苹果手机的标准截图方式,同时按下电源键和音量增加键(或侧边按钮和音量增加键,具体取决于你的机型),截取当前屏幕。
3. 查看截图预览:屏幕左下角会出现截图预览,点击进入编辑界面。
4. 选择“整页”选项:在截图编辑页面,点击右上角的“整页”按钮,Safari将自动为你生成一张包含整个网页内容的长截图。
5. 保存或分享:你可以选择保存这张长截图到相册,或者直接通过AirDrop、邮件等方式分享给他人。
二、第三方应用辅助:更灵活的长截图解决方案
除了Safari浏览器的内置功能外,还有许多第三方应用能够帮助你在苹果手机上实现更灵活、更便捷的长截图操作。这些应用通常支持滚动截图、拼接截图等多种模式,适用于多种应用场景。
推荐应用:
1. Picsew(截图拼接):这款应用不仅支持基本的截图功能,还提供了强大的图片编辑工具,包括图片拼接、裁剪、标注等。你可以通过滚动截图模式,边滚动页面边截图,最后自动拼接成一张长图。
2. 滚动截屏大师:如其名,这款应用专注于滚动截屏功能,支持多种滚动模式,如自动滚动、手动滚动等,能够满足不同用户的需求。同时,它还提供了丰富的截图编辑和分享选项。
3. Tailor(长截图工具):Tailor是一款专为苹果手机设计的长截图应用,界面简洁易用。它支持手动选择截图区域,自动拼接成一张长图,并支持多种导出格式和分享方式。
使用步骤(以Picsew为例):
1. 下载并安装Picsew:从App Store下载并安装Picsew应用。
2. 打开需要截取的页面:在你想要截取长图的页面中,打开Picsew应用。
3. 选择滚动截图模式:在Picsew的截图界面中,选择“滚动截图”或类似的选项。
4. 开始截图:按照应用的提示,边滚动页面边截图,直到覆盖整个需要截取的内容。
5. 编辑和保存:Picsew将自动为你拼接截图,你可以根据需要进行编辑和保存。
三、快捷指令自动化:一键实现长截图
苹果手机的快捷指令(Shortcuts)功能为用户提供了强大的自动化工具。通过创建自定义快捷指令,你可以一键实现长截图操作,无需每次都手动进行截图和拼接。
创建快捷指令步骤:
1. 打开“快捷指令”应用:确保你的苹果手机上已经安装了“快捷指令”应用(iOS 12及以上版本自带)。
2. 创建新快捷指令:点击右上角的“+”号按钮,创建一个新的快捷指令。
3. 添加“屏幕快照”操作:在快捷指令编辑界面中,搜索并添加“屏幕快照”操作。
4. 添加“拼接图像”操作(需要第三方快捷指令库):由于苹果官方的快捷指令库中没有直接的拼接图像操作,你可以通过安装第三方快捷指令库(如Workflow、Shortcuts Gallery等)来获取这一功能。安装后,搜索并添加“拼接图像”或类似的快捷指令操作。
5. 设置输入和输出:根据需要设置输入和输出的图像格式、数量等参数。
6. 保存并命名快捷指令:完成编辑后,保存快捷指令并为其命名一个易于识别的名称。
7. 添加至主屏幕或小组件:为了方便使用,你可以将快捷指令添加到主屏幕或小组件中,实现一键触发。
注意:由于苹果对快捷指令的限制和更新,某些第三方快捷指令库可能无法在所有版本的iOS系统中正常运行。因此,在创建和使用快捷指令时,请确保你的系统版本和第三方库版本相匹配。
四、总结:让苹果手机截图更高效的技巧
通过以上介绍,相信你已经掌握了在苹果手机上实现长截图的多种方法。无论是利用Safari浏览器的内置功能、借助第三方应用
- 上一篇: 银联云闪付定义及使用方法
- 下一篇: 电容单位换算全攻略:轻松掌握转换技巧
-
 苹果手机截长屏的一键秘籍!新闻资讯11-25
苹果手机截长屏的一键秘籍!新闻资讯11-25 -
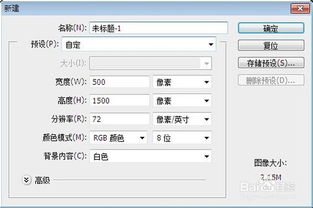 【技巧大公开】PS高手教你如何轻松制作超长美图,一步步教会你!新闻资讯10-20
【技巧大公开】PS高手教你如何轻松制作超长美图,一步步教会你!新闻资讯10-20 -
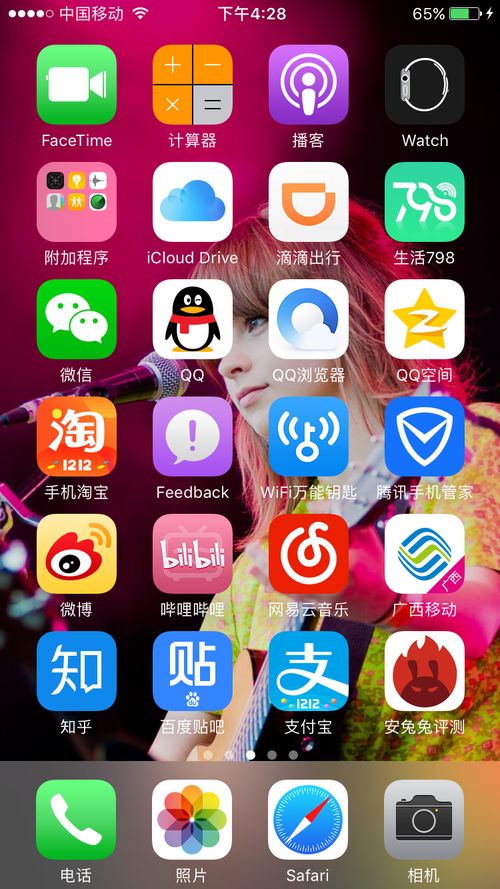 苹果手机设置动态壁纸的超简单教程新闻资讯11-18
苹果手机设置动态壁纸的超简单教程新闻资讯11-18 -
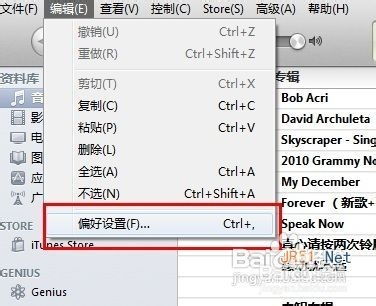 苹果手机设置个性铃声的超简单教程新闻资讯11-09
苹果手机设置个性铃声的超简单教程新闻资讯11-09 -
 轻松实现!苹果手机一键投屏到电视机的超简单教程新闻资讯10-29
轻松实现!苹果手机一键投屏到电视机的超简单教程新闻资讯10-29 -
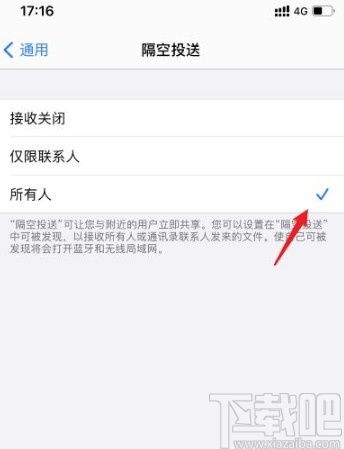 揭秘!一键开启隔空投送的超简单方法,你学会了吗?新闻资讯10-23
揭秘!一键开启隔空投送的超简单方法,你学会了吗?新闻资讯10-23