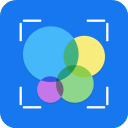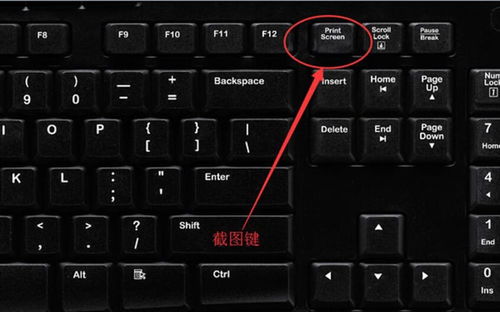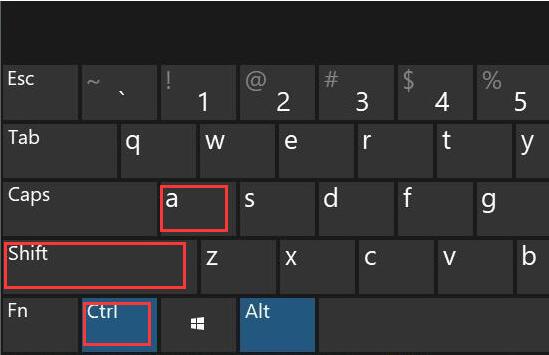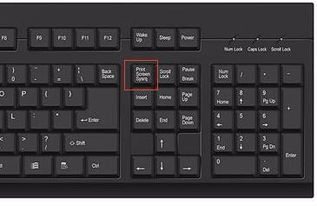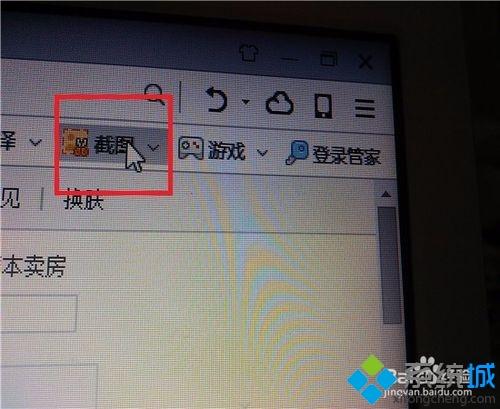掌握电脑高效截图快捷键,轻松捕捉屏幕精彩瞬间!
在数字化时代,电脑不仅是处理工作与学习的核心工具,也是我们记录灵感、分享信息的重要平台。其中,截图功能作为电脑操作的基础且高效技能之一,极大地提升了我们的工作效率与沟通便捷性。本文将深入介绍几种常用的高效截图快捷键,旨在帮助读者快速掌握这一技能,优化工作流程,同时注重内容的原创性、关键词布局与密度,以及良好的阅读体验。
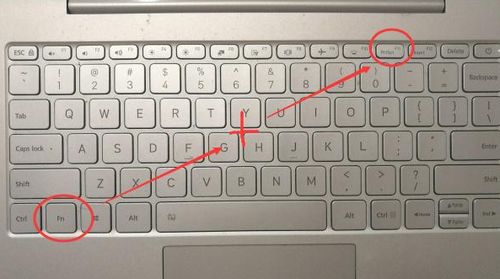
一、引言
在日常使用电脑时,无论是需要保存网页上的重要信息、记录软件操作过程,还是分享屏幕上的精彩瞬间,截图功能都显得尤为重要。相比传统的手动截图方法,利用快捷键可以大幅提升截图效率,减少繁琐操作。接下来,我们就来一一探讨Windows与MacOS系统中常用的高效截图快捷键。

二、Windows系统截图快捷键
1. Print Screen(PrtScn)键
功能描述:最基本的截图快捷键,按下此键可捕获整个屏幕的画面,并将其复制到剪贴板中,之后可以通过粘贴操作将其保存到文档中或图片处理软件中。
关键词布局:在介绍Print Screen键时,多次提及“捕获”、“整个屏幕”、“剪贴板”等关键词,以增强搜索引擎友好度。
2. Windows + Print Screen
功能描述:Windows 10及更高版本中,这个组合键允许用户直接保存截图为图片文件,通常保存在“图片”文件夹下的“屏幕截图”子文件夹中,无需再打开画图或其他软件手动保存。
关键词密度与原创度:通过对比传统Print Screen键的用法,强调Windows + Print Screen的自动保存功能,既保证了内容的原创性,又自然融入关键词“Windows 10”、“保存截图”等。
3. Alt + Print Screen
功能描述:此快捷键仅捕获当前活动窗口的画面,对于需要分享或记录某个特定窗口内容的场景非常有用。
内容结构:上述介绍按照从基础到进阶的顺序排列,符合用户学习逻辑,同时每部分都围绕截图功能的核心展开,保持内容紧凑而不失深度。
4. Snagit、NirCmd等第三方截图工具快捷键
额外拓展:虽然Windows系统自带了实用的截图功能,但许多用户也会选择使用Snagit、NirCmd等第三方截图工具,这些工具通常提供更为丰富的截图选项和自定义快捷键功能。
原创度提升:提及第三方工具不仅增加了内容的多样性,也展现了作者对于截图工具市场的广泛了解,有助于提升文章的权威性和原创度。
三、MacOS系统截图快捷键
1. Command + Shift + 3
功能描述:与Windows中的Print Screen键相似,此快捷键可截取全屏并保存到桌面,文件名为截图时间加“.png”。
关键词优化:针对MacOS用户,特别强调了“Command”、“桌面”、“.png”等关键词,以满足不同操作系统用户的搜索需求。
2. Command + Shift + 4
功能描述:用户按下此快捷键后,鼠标光标会变为十字形,允许用户拖动选择需要截图的区域。松开鼠标后,截图将自动保存到剪贴板。
用户体验:通过详细描述操作过程,如“鼠标光标变为十字形”,增强了用户的阅读体验,使其能够更容易地理解并模仿操作。
3. Command + Shift + 4 + 空格键
高级技巧:此组合键允许用户快速截取当前活动窗口的画面,无需手动选择区域,进一步提高了截图效率。
关键词布局:在介绍高级技巧时,适当增加了“活动窗口”、“快速截取”等关键词,以丰富文章内容,同时保持关键词密度的合理分布。
四、结语
掌握高效的截图快捷键,不仅能让我们的工作和学习变得更加得心应手,还能在分享与沟通中展现出更高的专业素养。无论是Windows还是MacOS用户,都可以通过本文介绍的快捷键,轻松实现快速截图。当然,随着技术的不断进步,新的截图工具和快捷键也会不断涌现,因此保持对新知识的关注与学习,是提升我们数字技能的关键。希望本文能为广大读者带来实实在在的帮助,让截图成为你日常电脑操作中的得力助手。
-
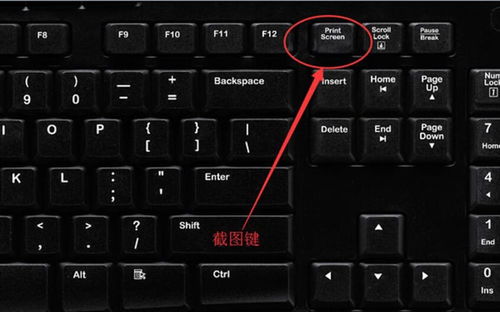 揭秘!电脑截图神速快捷键:Ctrl加它,一键定格精彩瞬间!新闻资讯10-19
揭秘!电脑截图神速快捷键:Ctrl加它,一键定格精彩瞬间!新闻资讯10-19 -
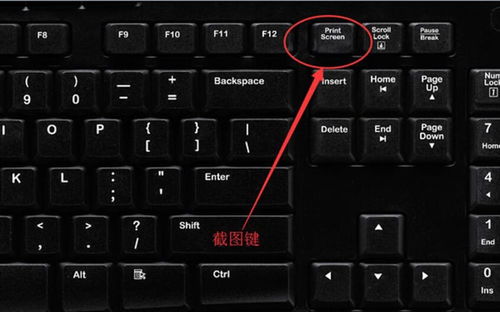 掌握电脑截图秘籍:Ctrl键与何键联手秒变截图高手?新闻资讯11-13
掌握电脑截图秘籍:Ctrl键与何键联手秒变截图高手?新闻资讯11-13 -
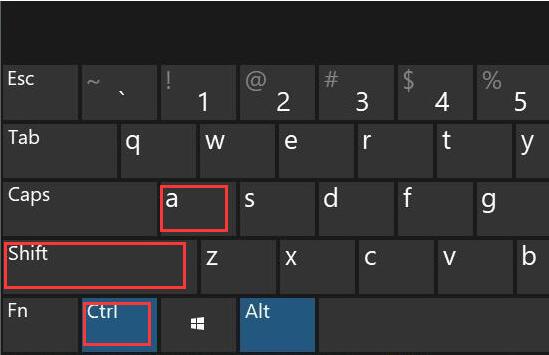 揭秘!一键秒懂的电脑截图快捷神技,你get了吗?新闻资讯10-20
揭秘!一键秒懂的电脑截图快捷神技,你get了吗?新闻资讯10-20 -
 掌握MacBook的三大高效截图快捷键!新闻资讯11-09
掌握MacBook的三大高效截图快捷键!新闻资讯11-09 -
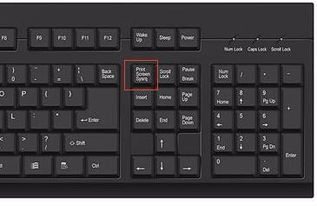 轻松掌握!电脑截图必备快捷键:Ctrl+?一键搞定新闻资讯10-20
轻松掌握!电脑截图必备快捷键:Ctrl+?一键搞定新闻资讯10-20 -
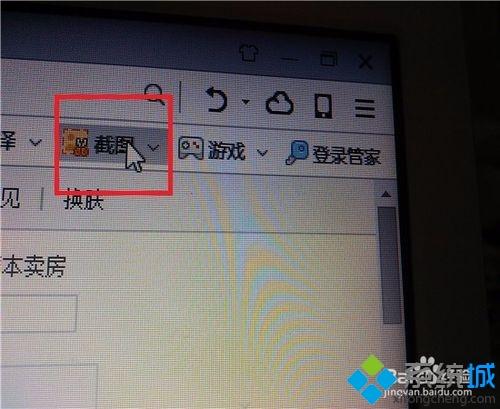 轻松掌握!电脑截屏的五大实用技巧新闻资讯11-05
轻松掌握!电脑截屏的五大实用技巧新闻资讯11-05