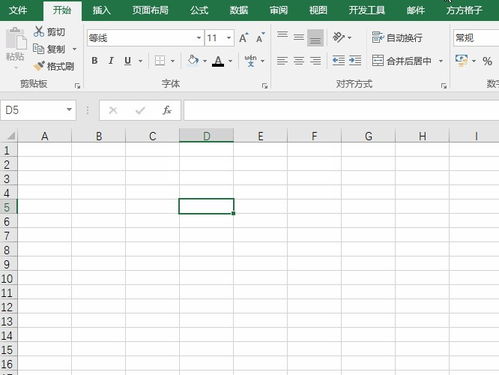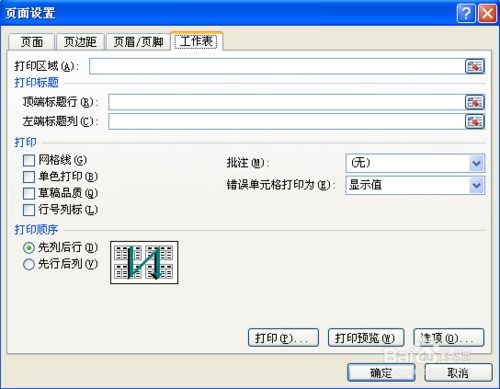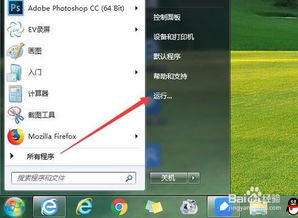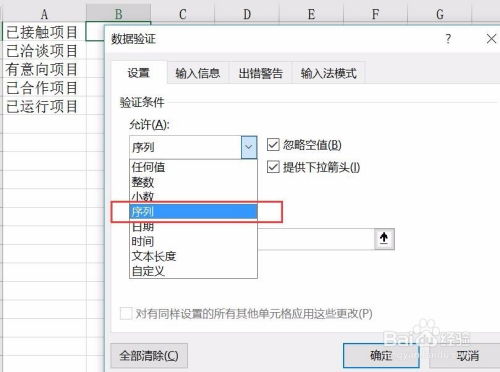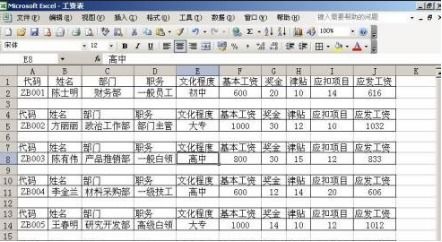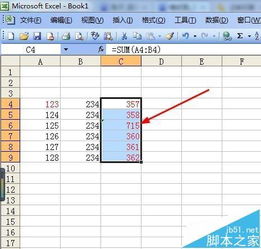如何设置Excel的打印区域?
在日常的办公和学习中,Excel表格是我们频繁使用的工具之一。无论是整理数据、制作报表,还是进行数据分析,Excel都发挥着不可替代的作用。而在使用Excel的过程中,我们经常需要将表格打印出来,以供查阅或存档。这时,如何合理设置Excel的打印区域就显得尤为重要。设置正确的打印区域不仅可以使打印出来的表格更加美观、整洁,还能有效节省纸张和墨水。接下来,我们就来详细探讨一下Excel打印区域设置的相关知识和技巧。
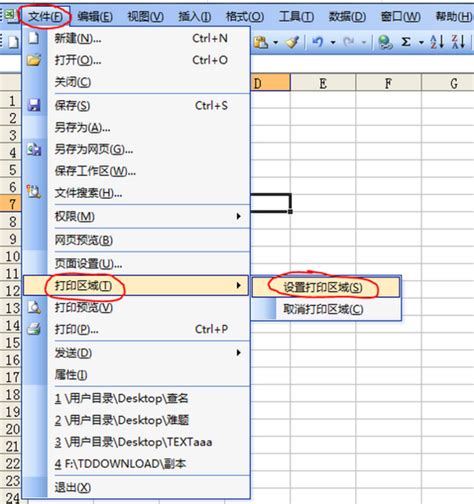
首先,我们需要明确什么是Excel的打印区域。简单来说,打印区域就是我们在打印Excel表格时,希望被打印出来的那部分区域。通过设置打印区域,我们可以避免打印出不需要的空白部分,或者遗漏重要的信息。

一、如何选定打印区域

选定打印区域是设置Excel打印区域的第一步。我们可以通过以下几种方法来选定打印区域:

1. 手动选定:打开需要打印的Excel表格,用鼠标拖动选中希望打印的区域。这样,被选中的区域就变成了打印区域。
2. 设置打印区域:在Excel的菜单栏中,点击“页面布局”选项卡,然后找到并点击“打印区域”按钮。在下拉菜单中,选择“设置打印区域”。此时,系统会提示你选择要打印的区域,你可以通过鼠标拖动来选定。选定后,点击“确定”按钮即可。
3. 利用名称管理器:在Excel中,我们还可以通过名称管理器来设置打印区域。首先,选中希望打印的区域,然后在Excel的菜单栏中点击“公式”选项卡,找到并点击“名称管理器”。在弹出的对话框中,点击“新建”按钮,输入一个名称(比如“打印区域”),然后点击“确定”按钮。这样,我们就通过名称管理器设置了一个打印区域。
二、如何调整打印区域
选定打印区域后,我们有时还需要对打印区域进行调整,以满足不同的打印需求。以下是几种常见的调整方法:
1. 调整列宽和行高:为了使打印出来的表格更加美观,我们可以根据需要调整列宽和行高。在Excel中,将鼠标放在列标或行号的交界处,拖动鼠标即可调整列宽或行高。
2. 隐藏不需要的行或列:如果表格中有一些行或列是不需要打印的,我们可以选择将它们隐藏起来。选中需要隐藏的行或列,然后右击鼠标,在弹出的菜单中选择“隐藏”选项即可。这样,在打印时,这些被隐藏的行或列就不会被打印出来。
3. 设置分页符:有时,我们需要将表格分成多页打印。这时,我们可以使用分页符来实现。在Excel的菜单栏中,点击“页面布局”选项卡,然后找到并点击“分隔符”按钮。在下拉菜单中,选择“插入分页符”或“删除分页符”来设置或删除分页符。
三、如何设置打印选项
除了选定和调整打印区域外,我们还需要设置一些打印选项,以确保打印出来的表格符合我们的要求。以下是几个常见的打印选项:
1. 打印方向:在Excel的打印设置中,我们可以选择打印方向为“纵向”或“横向”。根据表格的内容和大小,选择合适的打印方向可以使打印出来的表格更加美观。
2. 打印比例:有时,我们需要调整打印比例来适应纸张的大小。在Excel的打印设置中,我们可以通过“缩放”选项来调整打印比例。比如,我们可以选择将表格缩小到适合一页纸的大小,或者按照特定的比例进行缩放。
3. 打印标题:如果表格有多页,我们可以在打印设置中设置打印标题,以便在每页纸上都显示表格的标题。这样,即使表格很长,我们也能够清楚地知道每一页的内容。
4. 打印网格线:在Excel中,我们可以选择是否打印网格线。如果希望打印出来的表格更加清晰,可以选择打印网格线。
5. 打印页边距:在打印设置中,我们还可以调整页边距来确保打印出来的表格不会超出纸张的边缘。通过拖动页边距调整线,我们可以直观地看到打印区域的变化。
四、如何预览和打印表格
设置好打印区域和打印选项后,我们就可以进行表格的预览和打印了。以下是具体的步骤:
1. 预览表格:在Excel的菜单栏中,点击“文件”选项卡,然后找到并点击“打印”选项。此时,Excel会显示出打印预览窗口,我们可以在这里查看打印出来的表格效果。如果发现有不合适的地方,可以返回打印设置进行调整。
2. 打印表格:确认打印预览效果满意后,我们可以点击预览窗口中的“打印”按钮来打印表格。在弹出的打印对话框中,我们可以选择打印机、打印份数等选项,然后点击“确定”按钮即可开始打印。
总之,Excel打印区域的设置是一个既简单又实用的功能。通过合理设置打印区域和打印选项,我们可以轻松地将Excel表格打印出来,并满足不同的打印需求。无论是制作报表、整理数据还是进行数据分析,掌握Excel打印区域的设置技巧都将大大提高我们的工作效率和打印效果。希望以上内容能够对大家有所帮助!
- 上一篇: S5锤石辅助该如何加点天赋及连招技巧?
- 下一篇: 2022年第5期青年大学习答案汇总
-
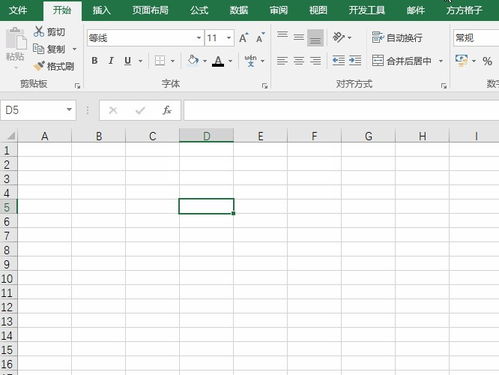 如何在Excel2003中进行工作表的基本打印操作?新闻资讯02-10
如何在Excel2003中进行工作表的基本打印操作?新闻资讯02-10 -
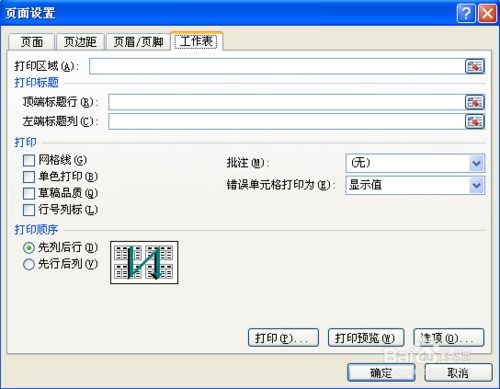 Excel中如何设置每页打印时自动添加表头?新闻资讯11-11
Excel中如何设置每页打印时自动添加表头?新闻资讯11-11 -
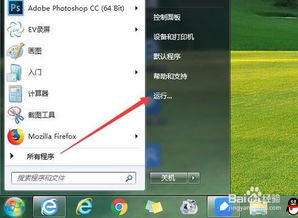 Excel 2016无法连接打印机,打印预览无法使用怎么办?新闻资讯11-20
Excel 2016无法连接打印机,打印预览无法使用怎么办?新闻资讯11-20 -
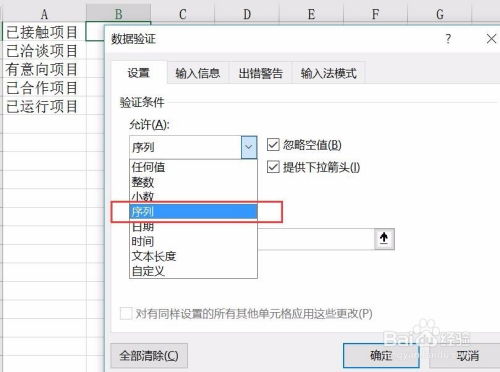 打造Excel下拉菜单的详细步骤与技巧指南新闻资讯11-21
打造Excel下拉菜单的详细步骤与技巧指南新闻资讯11-21 -
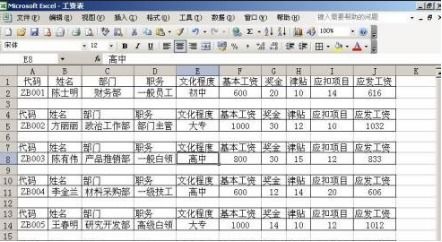 Excel技巧:轻松将工资表转换为工资条新闻资讯11-23
Excel技巧:轻松将工资表转换为工资条新闻资讯11-23 -
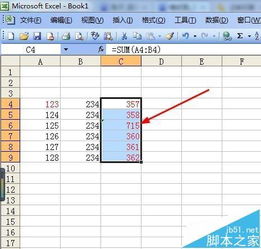 Excel格式刷:掌握连续使用的技巧新闻资讯12-21
Excel格式刷:掌握连续使用的技巧新闻资讯12-21