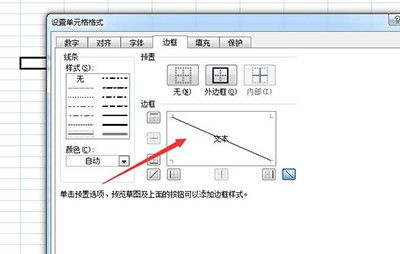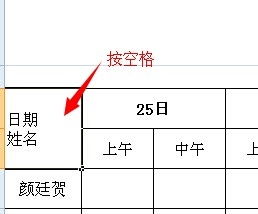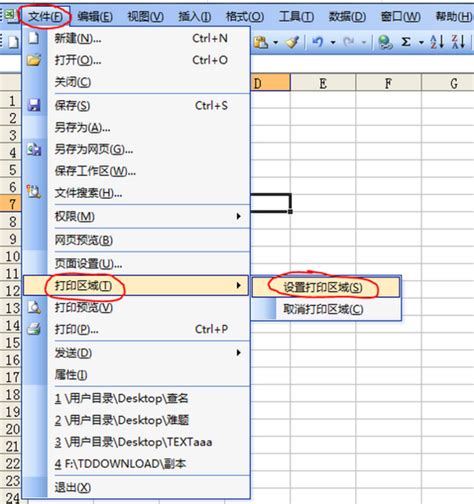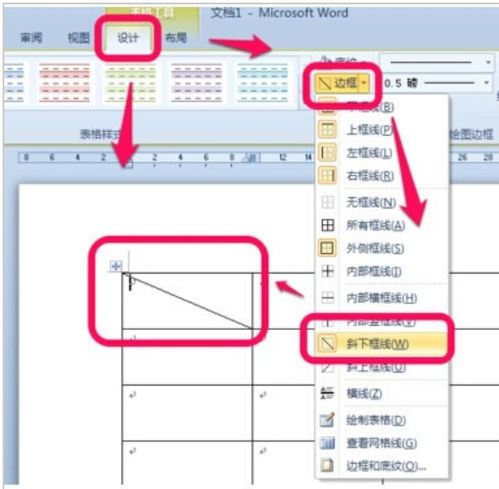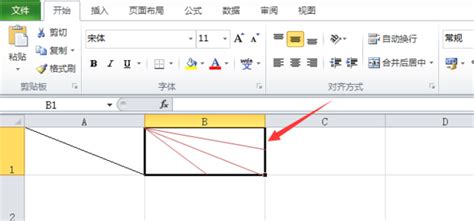Excel中如何设置每页打印时自动添加表头?
在日常工作中,无论是数据报告、财务报表还是项目计划,Excel表格都扮演着不可或缺的角色。而在打印这些表格时,确保每一页都包含表头,对于读者理解和查阅数据至关重要。本文将详细介绍几种在Excel中设置每页打印时自动生成表头的方法,旨在帮助用户轻松实现这一目标,提高打印质量和效率。
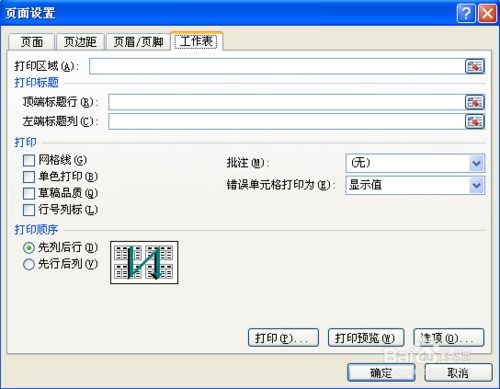
方法一:使用“打印标题”功能
Excel提供的“打印标题”功能是最直接且高效的方法,适用于大多数情况。以下是详细步骤:
1. 打开工作簿:
打开需要打印的Excel工作簿。
2. 进入页面设置:
在Excel 2016及以后版本中,点击页面布局选项卡,然后点击“打印标题”按钮。
在较旧版本中,点击“文件”选项卡,选择“页面设置”。
3. 选择标题行:
在弹出的“页面设置”对话框中,选择“工作表”选项卡。在“打印标题”部分,点击“顶端标题行”右侧的按钮。
4. 确定标题行:
返回工作表,用鼠标选择需要重复打印的表头行(通常是第一行)。选择完成后,点击对话框中的“确定”按钮。
5. 保存设置:
在“页面设置”对话框中点击“确定”,保存设置。
6. 打印预览:
进行打印预览,确认每一页是否都有表头。
方法二:使用“冻结窗格”功能
虽然“冻结窗格”功能主要用于在滚动查看数据时保持表头可见,但在打印时也能实现类似效果。以下是操作步骤:
1. 选择单元格:
在表头行的下一行选择一个单元格。例如,如果表头在第一行,选择第二行的任意一个单元格。
2. 冻结窗格:
点击“视图”选项卡,然后选择“冻结窗格”。在弹出的菜单中,选择“冻结首行”。
3. 打印预览:
进行打印预览或打印时,表头将会自动显示在每一页的顶部。
注意:虽然这种方法在滚动查看数据时非常有用,但打印时需自行确认是否每页表头都一致。
方法三:手动插入分页符
对于需要更细致控制的用户,可以通过手动插入分页符和表头来实现每页都有表头的效果。以下是详细步骤:
1. 确定表头行数:
确定需要重复的表头行数。例如,如果表头在第一行,那么使用第一行。
2. 进入分页预览:
点击“视图”选项卡,选择“分页预览”。
3. 插入分页符:
在需要开始新页的地方,手动插入分页符。可以通过拖动分页符到适当位置来实现。
4. 添加表头:
在每个分页符上方的行输入表头。确保这些行不会被Excel视为数据的一部分,而是作为单独的行存在。
5. 打印预览:
进行打印预览,调整分页符和表头,直到每一页都正确显示。
方法四:使用VBA宏
对于熟悉VBA编程的用户,可以通过编写自定义的VBA宏来实现每页都有表头的功能。以下是详细步骤:
1. 打开VBA编辑器:
打开Excel表格,按下Alt+F11键打开VBA编辑器。
2. 插入模块:
在VBA编辑器中,选择“插入”->“模块”,在新模块中输入以下代码:
```vba
Sub PrintHeadersOnEveryPage()
Dim ws As Worksheet
Set ws = ActiveSheet
ws.Rows(1).PrintOut From:=1, To:=1, Page:=1, PrintToFile:=True, Collate:=True, IgnorePrintAreas:=False, Item:="A1:Z1"
End Sub
```
注意:上述代码仅为示例,具体代码可能需要根据实际情况进行调整。
3. 保存并关闭VBA编辑器:
保存并关闭VBA编辑器,回到Excel表格。
4. 运行宏:
在工具栏中点击“宏”,选择“宏管理器”。在弹出的对话框中,选择“新建”,并将宏命名为“PrintHeadersOnEveryPage”。点击“运行”按钮,执行宏命令。
5. 打印预览:
进行打印预览,确认每一页是否都有表头。
方法五:利用公式
在某些情况下,可以通过在Excel工作表中使用公式来实现每一页都有表头的打印效果。以下是操作步骤:
1. 插入表头行:
在要打印的每一页的顶部,插入一行作为表头
- 上一篇: 洛阳附近有哪些不容错过的旅游胜地推荐?
- 下一篇: 家常春饼怎么做?
-
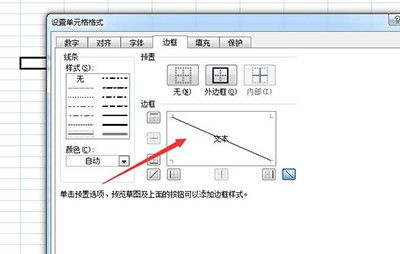 在Excel中如何添加斜线新闻资讯01-17
在Excel中如何添加斜线新闻资讯01-17 -
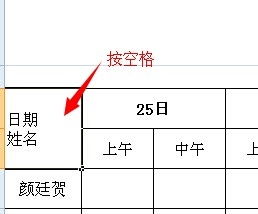 如何在表格中轻松添加斜线新闻资讯01-05
如何在表格中轻松添加斜线新闻资讯01-05 -
 Excel表格数据一键自动排序秘籍新闻资讯12-09
Excel表格数据一键自动排序秘籍新闻资讯12-09 -
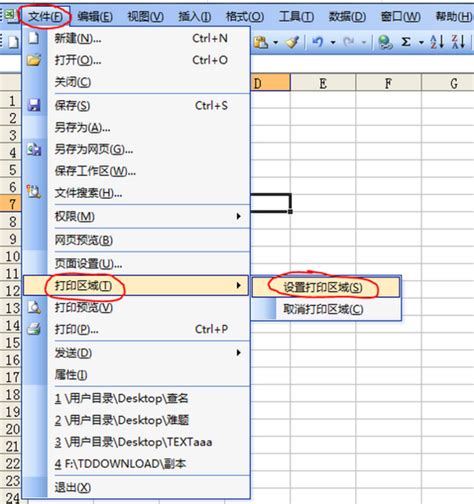 如何设置Excel的打印区域?新闻资讯11-22
如何设置Excel的打印区域?新闻资讯11-22 -
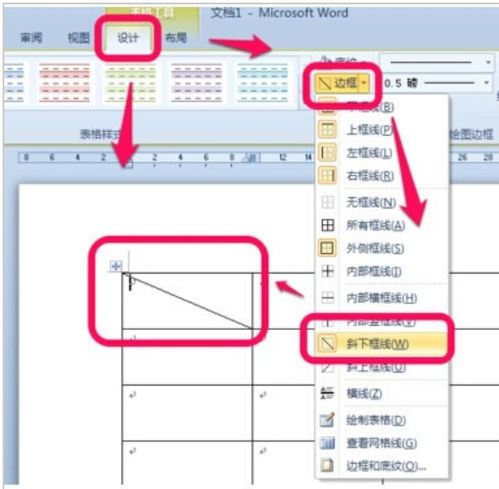 如何在Word中轻松添加表格斜线新闻资讯11-11
如何在Word中轻松添加表格斜线新闻资讯11-11 -
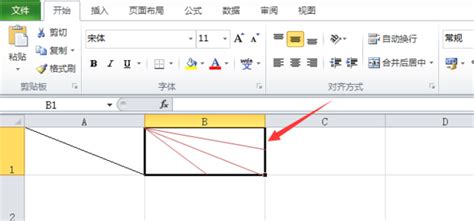 在Excel表格中绘制斜线的方法新闻资讯12-07
在Excel表格中绘制斜线的方法新闻资讯12-07