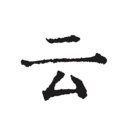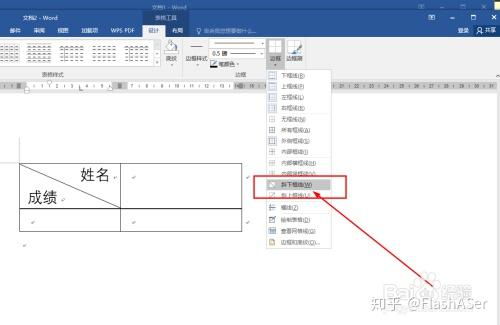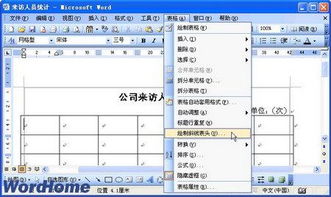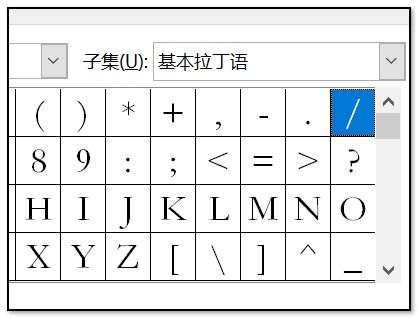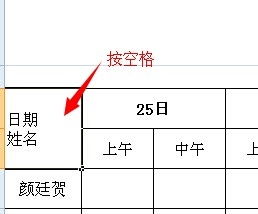如何在Word中轻松添加表格斜线
在日常生活和工作中,Word文档作为处理和展示数据的重要工具,经常被我们频繁使用。而在制作表格时,为了让表格内容更加直观和丰富,有时我们需要为表格添加斜线表头。这一技巧在处理复杂数据或制作统计报表时尤为实用。下面,我们就来详细探讨一下如何在Word表格中设置斜线表头,以及一些相关的注意事项和技巧。
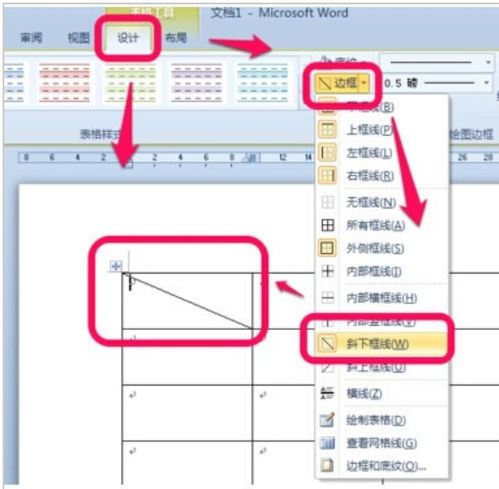
首先,我们打开Word文档,并插入一个表格。这个表格可以根据实际需要设置行数和列数。假设我们现在插入了一个3行3列的表格,准备在第一行的第一个单元格中添加斜线表头。
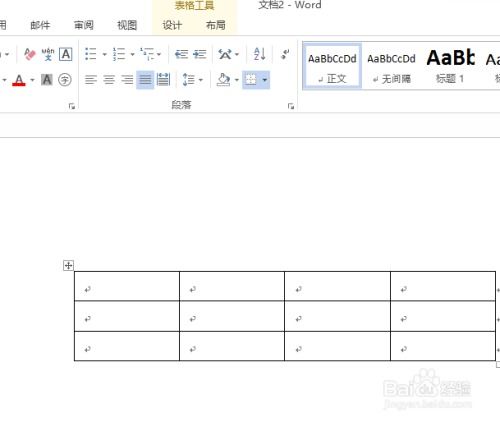
接下来,我们需要进入该单元格的编辑状态。单击选中第一行第一个单元格,此时该单元格周围会出现边框线,表示它已被选中。然后,我们将鼠标指针移动到该单元格的左上角,当鼠标指针变成一个小黑箭头时,单击并拖动鼠标,可以选中整个单元格的内容(如果单元格中有文字的话)。如果没有文字,直接进行下一步操作即可。
为了添加斜线,我们需要使用Word的“形状”功能。在Word的菜单栏中,找到“插入”选项卡,并单击它。在“插入”选项卡中,我们可以看到“形状”按钮,它通常位于“表格”按钮的下方。单击“形状”按钮,会弹出一个下拉菜单,里面包含了各种形状选项。
在这个下拉菜单中,我们需要找到“直线”选项。通常,“直线”选项会被归类在“线条”子菜单中。找到“直线”后,单击它。此时,鼠标指针会变成一个十字形,表示我们已经选择了直线工具。
接下来,我们将鼠标指针移动到表格的第一个单元格中,并单击鼠标左键。然后,按住鼠标左键不放,拖动鼠标从单元格的左上角到右下角(或根据需要调整方向),画出一条斜线。松开鼠标左键后,斜线就会出现在单元格中了。
如果我们需要调整斜线的位置或长度,可以单击选中斜线(此时斜线周围会出现小圆圈),然后拖动这些小圆圈来调整斜线的位置和长度。调整完成后,单击文档中的任意位置,退出斜线的编辑状态。
现在,我们已经成功地在表格的第一个单元格中添加了斜线。接下来,我们可以根据需要添加文字。单击选中单元格,并将鼠标指针移动到斜线的上方或下方(根据需要选择),然后输入文字。输入的文字会自动沿着斜线的方向排列(但实际上,文字是水平输入的,我们需要通过调整文本框或旋转文字来达到效果)。
为了让文字更好地适应斜线表头的布局,我们可以使用文本框或旋转文字的功能。首先,我们来看如何使用文本框。在Word的菜单栏中,找到“插入”选项卡,并单击“文本框”按钮。在弹出的下拉菜单中,选择“绘制文本框”选项。然后,在单元格中绘制一个文本框,并输入需要的文字。调整文本框的大小和位置,使其与斜线表头相匹配。
另外,我们也可以使用旋转文字的功能来达到类似的效果。选中单元格中的文字,然后单击鼠标右键,在弹出的快捷菜单中选择“文字方向”选项。在弹出的“文字方向-主文档”对话框中,我们可以选择文字的方向和角度。根据需要调整文字的方向和角度后,单击“确定”按钮。此时,文字就会按照我们设定的方向和角度进行排列了。
除了以上方法外,还有一种更简便的方法可以在斜线表头中添加文字:使用“绘图工具”中的“文本框”功能直接绘制一个文本框,并将其放置在斜线表头的合适位置。然后,在文本框中输入需要的文字,并调整文本框的大小、位置和字体样式等属性。这种方法的好处是操作简便、灵活性强,可以方便地调整文字的位置和样式。
需要注意的是,在添加斜线表头时,我们应该根据表格的内容和布局来选择合适的斜线方向和文字排列方式。如果表格内容比较复杂或需要展示多个维度的数据,可以考虑使用多条斜线或更复杂的布局方式。同时,为了保证表格的整洁和美观性,我们还应该注意调整单元格的边框线、字体样式和颜色等属性。
此外,在处理大型表格或复杂数据时,我们还可以使用Word的“表格样式”功能来快速设置表格的外观和格式。在Word的菜单栏中,找到“表格设计”选项卡(或“表格样式”选项卡),并单击它。在这里,我们可以选择预设的表格样式、调整表格边框线的宽度和颜色、设置单元格的填充颜色等属性。通过合理设置这些属性,我们可以使表格更加美观、易读和易理解。
总之,在Word表格中添加斜线表头是一项非常实用的技能。通过掌握这一技能,我们可以更加灵活地处理和展示数据,提高工作效率和准确性。同时,我们还应该注意保持表格的整洁和美观性,以便更好地传达信息和吸引读者的注意力。希望以上内容能够对您有所帮助!
- 上一篇: 顶级奢华:全球最昂贵手机精选
- 下一篇: 探索枇杷花的多样美味吃法!
-
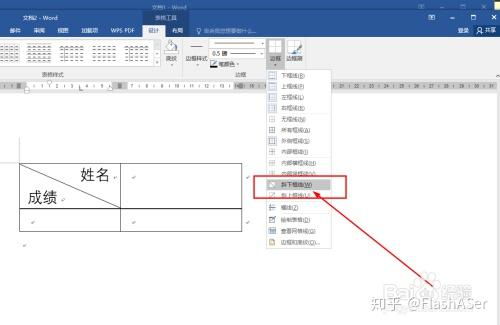 Word表格里怎样添加斜线?新闻资讯11-12
Word表格里怎样添加斜线?新闻资讯11-12 -
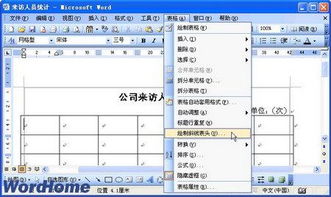 如何在Word表格单元格中添加斜线?新闻资讯11-12
如何在Word表格单元格中添加斜线?新闻资讯11-12 -
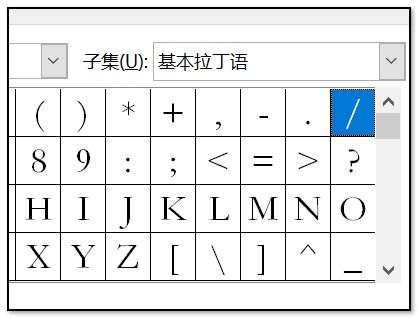 Word中如何绘制表格斜线?新闻资讯11-12
Word中如何绘制表格斜线?新闻资讯11-12 -
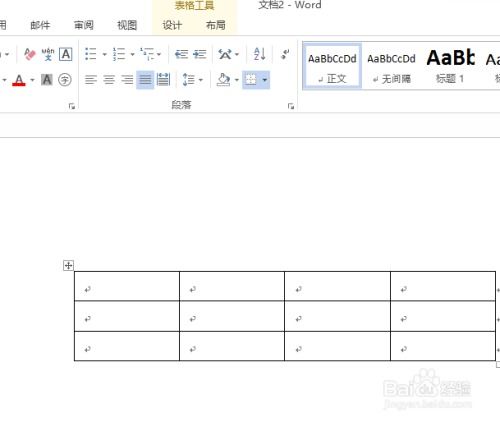 在Word中如何绘制表格斜线新闻资讯12-05
在Word中如何绘制表格斜线新闻资讯12-05 -
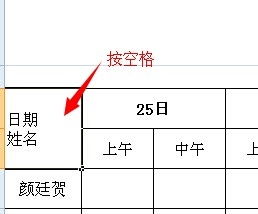 如何在表格中轻松添加酷炫斜线?新闻资讯11-08
如何在表格中轻松添加酷炫斜线?新闻资讯11-08 -
 表格里轻松绘制斜线的技巧新闻资讯11-11
表格里轻松绘制斜线的技巧新闻资讯11-11