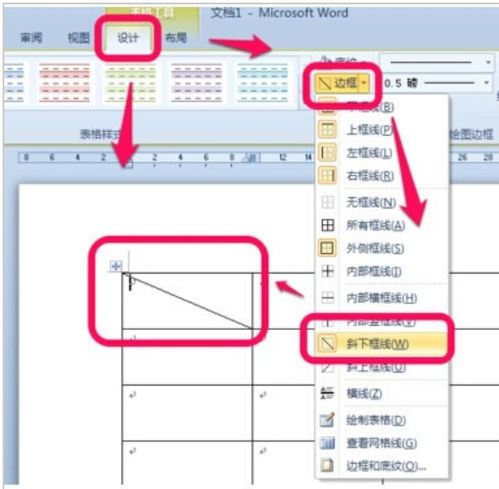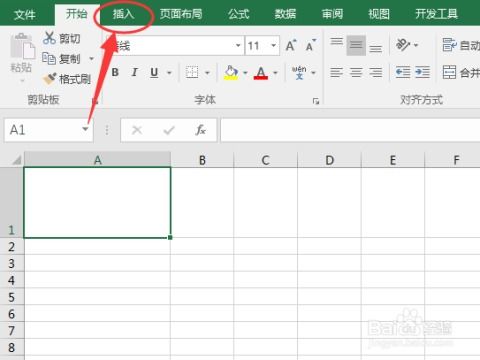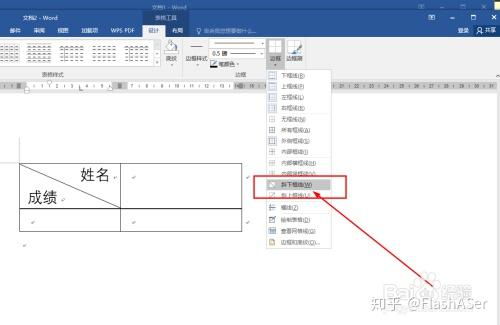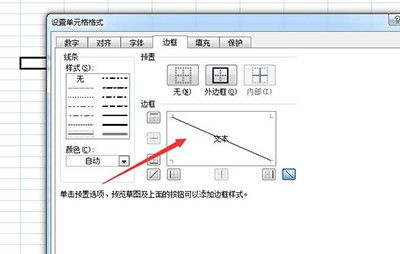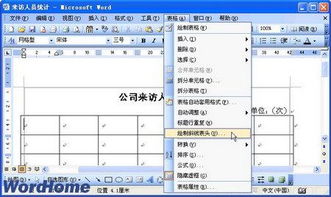如何在表格中轻松添加酷炫斜线?
在日常生活中,我们经常会使用表格来整理和展示数据。有时,为了让表格更直观、更美观,我们需要在表格单元格中添加斜线。无论是Excel、WPS还是Word中的表格,添加斜线都是一个常见的需求。本文将详细介绍如何在各种表格处理软件中轻松添加斜线,并提供一些实用技巧和注意事项。
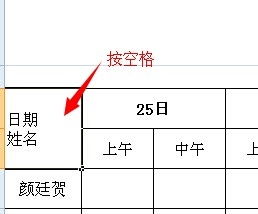
一、Excel和WPS中添加斜线
方法一:通过单元格格式设置添加单斜线
1. 输入内容并换行:

首先,在需要添加斜线的单元格中输入内容,例如“月份”和“姓名”。使用快捷键`Alt+Enter`进行换行,使内容分布在两行。

2. 设置单元格格式:

选中该单元格,右键单击,选择“设置单元格格式”。
3. 添加斜线:
在弹出的对话框中,点击“边框”选项卡。然后选择需要的斜线样式,点击“确定”即可。
添加完斜线后,可能需要对文字进行调整,使其更加美观。例如,将月份和姓名分别左对齐,并使用空格键调整位置。
方法二:通过插入形状添加多斜线
如果需要在一个单元格中添加多条斜线,可以使用插入形状的方法:
1. 插入文本框:
选中需要添加斜线的单元格,点击工具栏中的“插入”->“文本框”->“横向文本框”。在文本框中输入内容,并进行合适的排列。
2. 插入直线:
点击工具栏中的“插入”->“形状”,选择直线。在单元格中画出需要的斜线,并适当调整位置和角度。
方法三:使用条件格式和公式
1. 条件格式:
选中需要添加斜线的单元格,点击“条件格式”选项卡,选择“新建规则”。选择“使用公式确定要设置的单元格”,在公式中输入“=TRUE”,然后设置需要的斜线样式,点击“确定”。
2. 使用公式:
在单元格中输入公式“=SLASH(起点,终点)”,然后按下回车键。例如,`=SLASH(A1,B1)`将在A1和B1之间绘制一条斜线。但需要注意的是,使用公式插入的斜线在打印时可能会出现问题。
二、Word中添加斜线
在Word的表格中,添加斜线的方法同样多样。
方法一:直接绘制斜线
1. 选择单元格:
在表格中选择需要绘制斜线的单元格。
2. 插入形状:
点击工具栏中的“插入”选项卡,选择“形状”。在“直线形状”类别中,选择一条对角线或斜线形状。
3. 绘制斜线:
单击并拖动光标在单元格中绘制斜线。如果需要调整斜线的位置或角度,可以点击斜线并拖动进行调整。
方法二:使用斜线命令
1. 选择单元格:
在表格中选择需要绘制斜线的单元格。
2. 格式化单元格:
右键单击单元格,选择“格式化单元格”。
3. 添加斜线:
在“边框”选项卡上,选中“斜线”选项。在“样式”下拉列表中,选择所需的斜线类型,然后点击“确定”。
方法三:自定义斜线
如果需要更个性化的斜线样式,可以使用自定义的方法:
1. 绘制斜线:
按照上述方法绘制斜线。
2. 设置形状格式:
选中斜线,右键单击并选择“设置形状格式”。在“线条”部分,调整斜线的宽度、颜色和线条样式。
三、其他技巧与注意事项
技巧一:使用斜线字体
在一些表格处理软件中,可以使用特定的斜线字体来添加斜线。例如,在Excel中,选中需要添加斜线的单元格,然后在字体选项卡中选择“Wingdings 2”字体。在符号选项卡中选择斜线符号,并调整字体大小和颜色。
技巧二:设置背景色模拟斜线
如果需要更简单的方法,可以通过设置单元格的背景色来模拟斜线效果。选中需要添加斜线的单元格,然后在“开始”选项卡中选择“填充颜色”,选择需要的斜线颜色。
技巧三:合并单元格添加斜线
对于需要添加复杂斜线的单元格,可以通过合并多个单元格,然后在大单元格中绘制斜线或输入斜线符号。调整大单元格的大小和位置,使其与其他单元格对齐。
注意事项
1. 文字排版:
确保每个标题清晰可辨,避免重叠。使用空格键和换行键来调整文字的位置,使其更加美观。
2. 线条粗细与颜色:
确保斜线的粗细和颜色与表格的整体风格相协调。
- 上一篇: 轻松学会:如何查看电脑详细配置信息
- 下一篇: 如何解决“该文件没有与之关联的程序来执行该操作”的问题
-
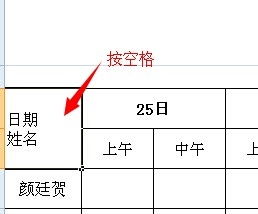 如何在表格中轻松添加斜线新闻资讯01-05
如何在表格中轻松添加斜线新闻资讯01-05 -
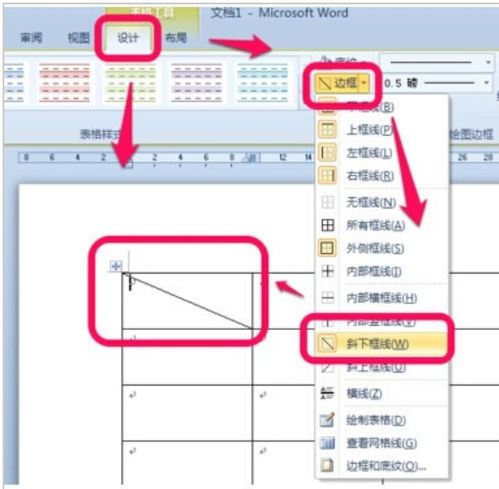 如何在Word中轻松添加表格斜线新闻资讯11-11
如何在Word中轻松添加表格斜线新闻资讯11-11 -
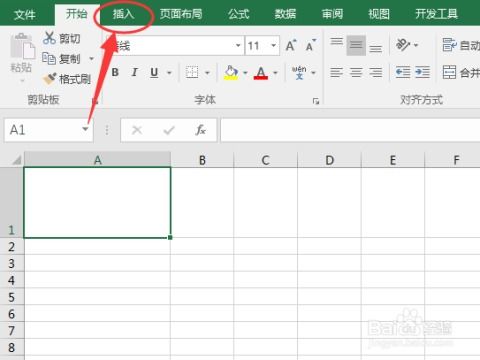 如何在表格中添加斜线及输入文字新闻资讯11-12
如何在表格中添加斜线及输入文字新闻资讯11-12 -
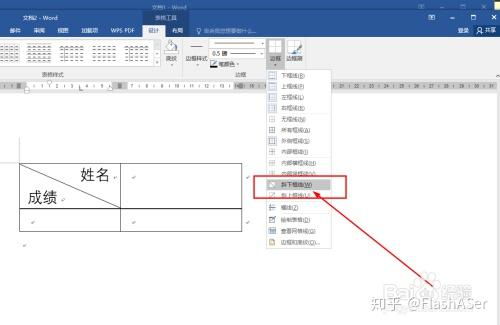 Word表格里怎样添加斜线?新闻资讯11-12
Word表格里怎样添加斜线?新闻资讯11-12 -
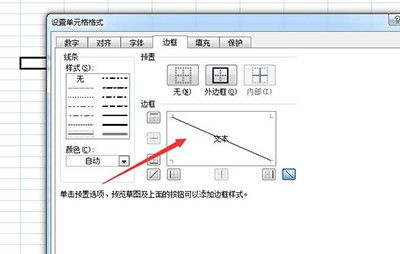 在Excel中如何添加斜线新闻资讯01-17
在Excel中如何添加斜线新闻资讯01-17 -
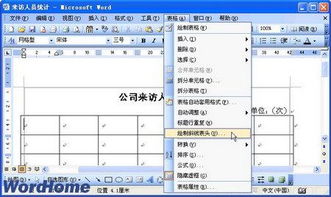 如何在Word表格单元格中添加斜线?新闻资讯11-12
如何在Word表格单元格中添加斜线?新闻资讯11-12