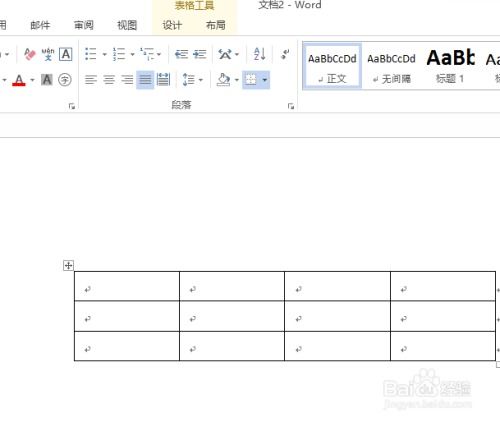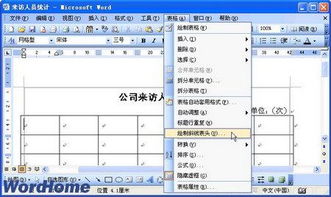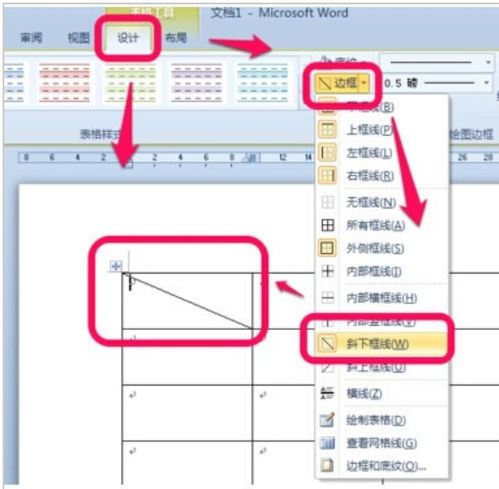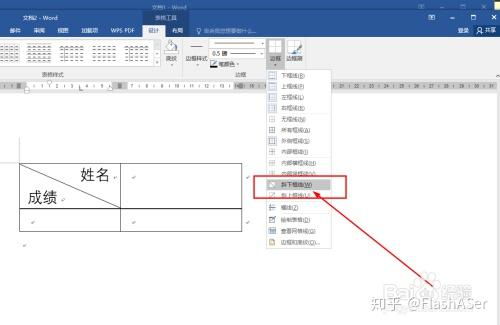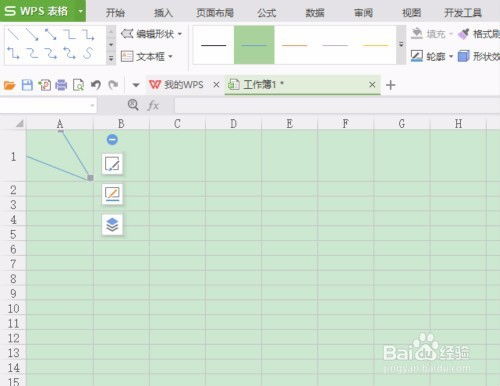Word中如何绘制表格斜线?
在Word文档中绘制表格并添加斜线,是许多人在制作报告、简历或日常文档时经常需要的一项技能。斜线不仅能够使表格看起来更加美观,还能有效地分隔不同的内容,提升文档的可读性。下面,我们就来详细讲解一下如何在Word中为表格绘制斜线。
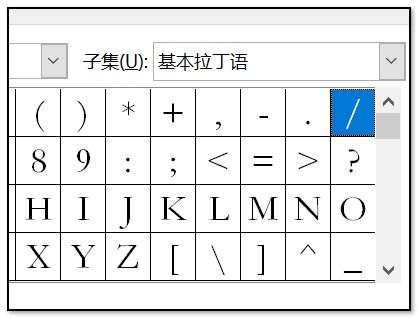
一、使用“形状”工具绘制斜线
这是最常用且直观的一种方法,适合在Word的任何版本中操作。

1. 打开Word文档:
打开你需要添加斜线的Word文档,或者新建一个空白文档并插入一个表格。
2. 插入表格:
如果文档中还没有表格,可以通过“插入”选项卡下的“表格”按钮来插入一个表格。选择你需要的行数和列数。
3. 选择单元格:
在表格中选择你想要添加斜线的单元格。如果你想要添加多行斜线,可以逐个选择单元格。
4. 插入形状:
切换到“插入”选项卡,点击“形状”按钮。在下拉菜单中选择“直线”工具。
5. 绘制斜线:
将鼠标移动到选中的单元格内,按住左键并拖动,绘制一条从左上角到右下角的斜线。如果你需要绘制其他方向的斜线,可以在拖动时调整鼠标的方向。
6. 调整斜线:
绘制完成后,可以通过拖动斜线的端点来调整它的位置和长度。如果需要更精确的调整,可以右键点击斜线,选择“设置形状格式”,然后在弹出的窗口中调整线条的粗细、颜色等属性。
7. 添加更多斜线:
如果需要在一个单元格内添加多条斜线,可以重复上述步骤。需要注意的是,多条斜线可能会互相重叠,你可以通过调整它们的层次顺序来解决这个问题。右键点击斜线,选择“置于顶层”或“置于底层”来调整它们的顺序。
二、使用“绘制表格”功能绘制斜线
这种方法适用于Word 2010及更高版本,它允许你直接在表格中绘制斜线而不需要额外的形状工具。
1. 打开Word文档并插入表格:
与上述方法相同,打开你的Word文档并插入一个表格。
2. 启用“绘制表格”工具:
在“表格工具-设计”选项卡下,找到“绘制表格”按钮(通常是一个铅笔图标)。点击它,你的鼠标将变成一个铅笔形状,表示你现在可以绘制表格了。
3. 绘制斜线:
将鼠标移动到你想添加斜线的单元格内,按住左键并拖动鼠标,从左上角到右下角绘制一条斜线。与形状工具不同,绘制表格工具允许你更直接地在单元格内绘制线条,而不需要担心线条超出单元格边界。
4. 调整斜线:
绘制完成后,你可以通过拖动斜线的端点来调整它的位置和长度。如果需要更精确的调整,可以使用“设置形状格式”窗口(右键点击斜线后选择)。
三、使用“边框和底纹”功能添加斜线
这种方法适用于需要为整个表格或表格的某个部分添加统一风格的斜线。
1. 打开Word文档并插入表格:
同样,先打开你的Word文档并插入一个表格。
2. 选择单元格或表格:
选择你想要添加斜线的单元格或整个表格。
3. 打开“边框和底纹”对话框:
在“表格工具-设计”选项卡下,找到“边框”按钮旁边的下拉箭头,点击它并选择“边框和底纹”。
4. 设置斜线:
在弹出的“边框和底纹”对话框中,切换到“边框”选项卡。在“设置”区域选择“自定义”,然后在“样式”列表中选择你想要的线条样式(粗细、颜色等)。在“预览”区域,点击你想要添加斜线的边框位置(通常是单元格的左上角到右下角)。注意,这里的斜线不是直接绘制的,而是通过设置边框的样式来实现的。因此,你可能需要调整表格的边框宽度或颜色来使斜线更加明显。
5. 应用设置:
设置好斜线后,点击“确定”按钮应用设置。此时,你选择的单元格或表格将显示你设置的斜线。
四、注意事项与技巧
1. 斜线的颜色与粗细:
在绘制斜线时,你可以通过右键点击斜线并选择“设置形状格式”来调整它的颜色和粗细。确保斜线的颜色与表格或文档的整体风格相匹配。
2. 斜线的方向与长度:
绘制斜线时,可以通过拖动鼠标的方向和长度来调整斜线的方向和长度。如果需要更精确的控制,可以使用“设置形状格式”窗口中的“旋转”和“大小”选项。
3. 多条斜线的处理:
- 上一篇: 简易小学生手工作品制作教程
- 下一篇: 如何让Word文档首字下沉,轻松提升排版效果
-
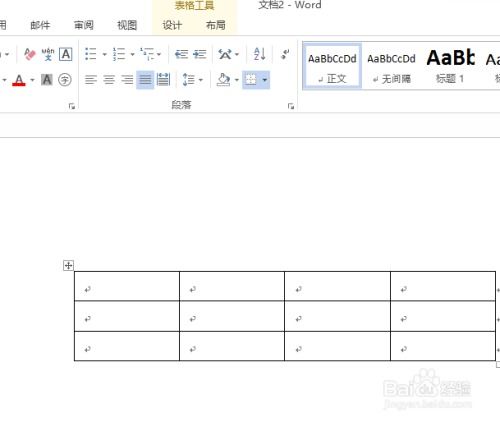 在Word中如何绘制表格斜线新闻资讯12-05
在Word中如何绘制表格斜线新闻资讯12-05 -
 表格里轻松绘制斜线的技巧新闻资讯11-11
表格里轻松绘制斜线的技巧新闻资讯11-11 -
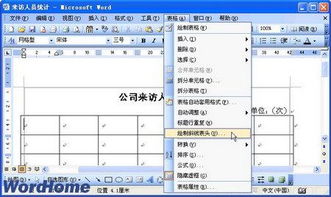 如何在Word表格单元格中添加斜线?新闻资讯11-12
如何在Word表格单元格中添加斜线?新闻资讯11-12 -
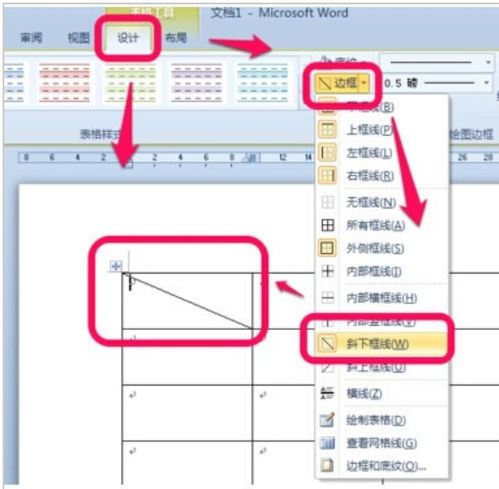 如何在Word中轻松添加表格斜线新闻资讯11-11
如何在Word中轻松添加表格斜线新闻资讯11-11 -
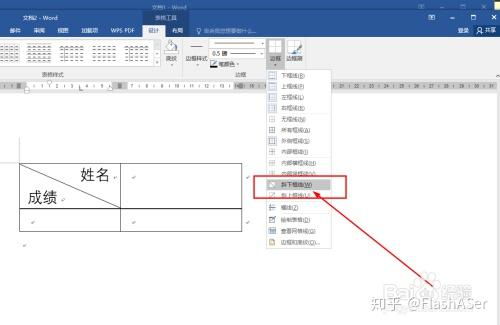 Word表格里怎样添加斜线?新闻资讯11-12
Word表格里怎样添加斜线?新闻资讯11-12 -
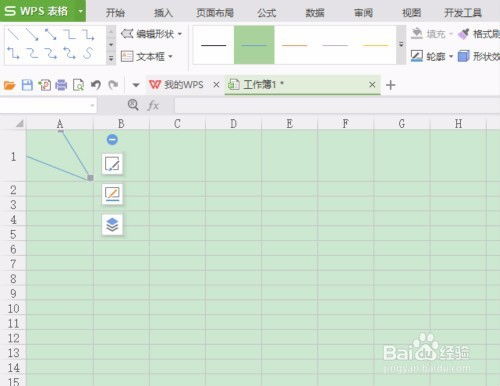 Excel表格里,如何轻松绘制斜线?新闻资讯02-18
Excel表格里,如何轻松绘制斜线?新闻资讯02-18