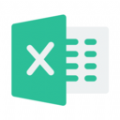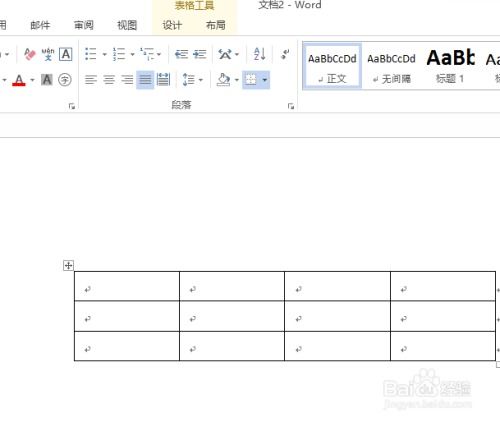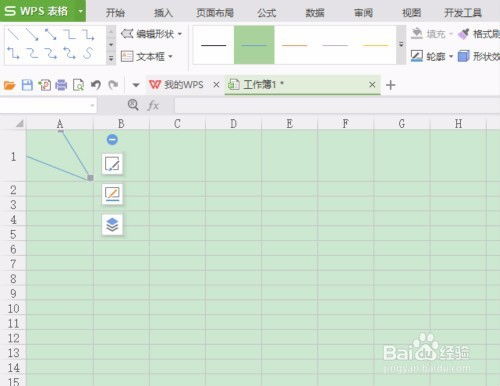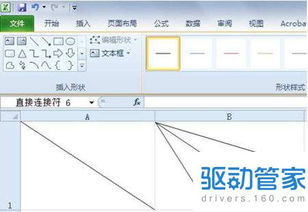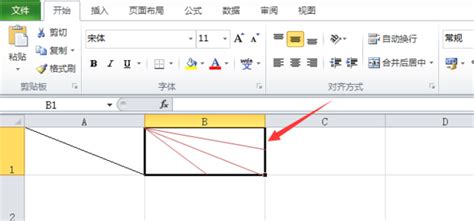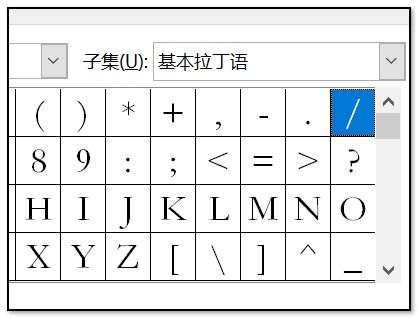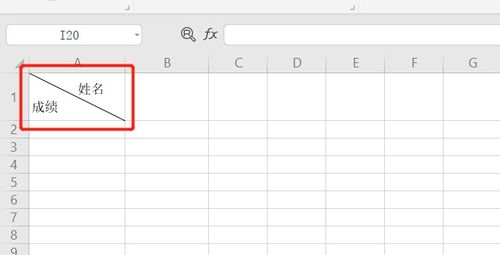表格里轻松绘制斜线的技巧
如何在表格中画出完美的斜线

在日常办公和学习中,我们经常需要使用表格来整理和展示数据。而在某些特定情况下,我们可能需要在表格中画出斜线,以区分表头、强调某些数据或实现其他特殊效果。那么,如何在表格中轻松画出斜线呢?本文将详细介绍在Word、Excel和WPS等常用办公软件中绘制表格斜线的方法,以及一些实用的技巧和注意事项。

一、在Word中绘制表格斜线
Word是一款功能强大的文字处理软件,除了基本的文字编辑功能外,还支持创建和编辑表格。在Word中绘制表格斜线,你可以使用以下几种方法:
方法一:利用“绘图工具”
1. 插入表格:首先,在Word文档中插入一个表格。你可以通过“插入”选项卡下的“表格”按钮来选择所需的行数和列数。
2. 选择单元格:点击你想要添加斜线的单元格。
3. 打开绘图工具:在“插入”选项卡中,点击“形状”下拉菜单,然后选择“直线”工具。
4. 绘制斜线:将光标移动到所选单元格的左上角,按住鼠标左键不放,拖动到右下角,绘制出斜线。
5. 调整斜线:你可以通过拖动斜线的端点来调整其位置和方向。
方法二:利用“表格设计”选项卡
1. 插入表格:同样,首先插入一个表格。
2. 选择单元格:选择要添加斜线的单元格。
3. 打开表格设计选项卡:在Word的顶部菜单栏中,找到并点击“表格设计”选项卡。
4. 设置边框:在“表格设计”选项卡中,点击“边框”下拉菜单,然后选择“斜下框线”或“斜上框线”。
这种方法相对简单快捷,适用于只需要添加单一斜线的场景。
方法三:利用“文本框”和“形状”组合
如果你需要在一个单元格内添加多条斜线或实现更复杂的布局,可以考虑使用文本框和形状的组合:
1. 插入文本框:在“插入”选项卡中,选择“文本框”并绘制一个文本框,然后将文本框调整到与单元格大小相同。
2. 添加形状:在文本框内插入所需的形状(如直线、矩形等),并调整它们的位置和大小。
3. 设置文本框无填充和边框:选中文本框,右键点击并选择“设置文本框格式”,在“填充与线条”选项卡中,将填充和线条颜色设置为“无”。
4. 将文本框移动到单元格内:将设置好的文本框移动到原始表格的单元格内,并调整其位置以确保与单元格对齐。
二、在Excel中绘制表格斜线
Excel是一款专注于数据分析和处理的电子表格软件。虽然Excel的表格设计功能不如Word那么直观,但同样可以通过一些技巧来添加斜线。
方法一:利用“形状”工具
1. 插入表格:在Excel中,插入一个表格或选择一个现有的表格。
2. 选择单元格:点击你想要添加斜线的单元格。
3. 打开形状工具:在“插入”选项卡中,点击“形状”下拉菜单,然后选择“直线”工具。
4. 绘制斜线:同样,将光标移动到所选单元格的左上角,按住鼠标左键不放,拖动到右下角,绘制出斜线。
5. 调整斜线:通过拖动斜线的端点来调整其位置和方向。
方法二:利用“条件格式”模拟斜线
虽然这种方法不能直接绘制斜线,但可以通过设置条件格式来模拟斜线效果(这种方法比较局限,仅适用于某些特定情况):
1. 选择单元格:选择要模拟斜线的单元格。
2. 打开条件格式:在“开始”选项卡中,点击“条件格式”下拉菜单,然后选择“新建规则”。
3. 设置规则:在弹出的对话框中,选择“使用公式确定要设置格式的单元格”,并在“格式值是”框中输入一个公式(例如,=A1<>"",表示当A1单元格不为空时应用格式)。
4. 设置填充颜色:点击“格式”按钮,在弹出的对话框中选择“填充”选项卡,并选择一个较浅的填充颜色。
5. 确定:点击“确定”按钮关闭对话框。
这种方法虽然可以模拟斜线效果,但效果并不理想,且仅适用于特定情况。因此,推荐使用第一种方法直接绘制斜线。
三、在WPS中绘制表格斜线
WPS是一款国产的办公软件套件,包括文字处理、表格处理和演示文稿等功能。WPS的表格处理功能与Excel类似,但操作界面和某些功能可能有所不同。在WPS中绘制表格斜
- 上一篇: 征服沙海:LOL沙漠皇帝阿兹尔的制胜攻略
- 下一篇: 揭秘:土壤的神奇起源!
-
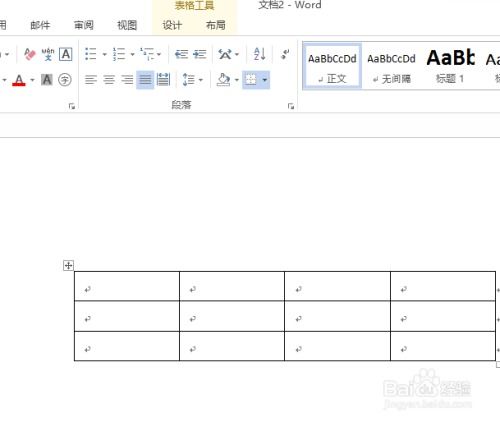 在Word中如何绘制表格斜线新闻资讯12-05
在Word中如何绘制表格斜线新闻资讯12-05 -
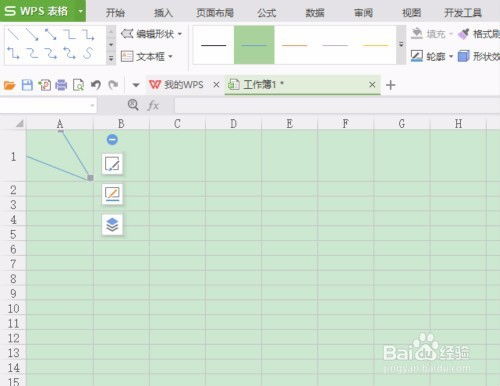 Excel表格里,如何轻松绘制斜线?新闻资讯02-18
Excel表格里,如何轻松绘制斜线?新闻资讯02-18 -
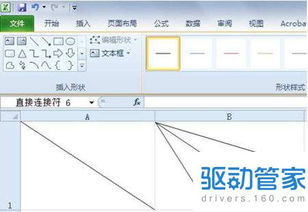 Excel表格中轻松绘制斜线的技巧新闻资讯11-30
Excel表格中轻松绘制斜线的技巧新闻资讯11-30 -
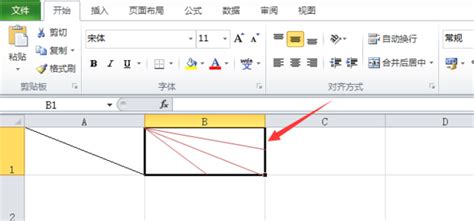 在Excel表格中绘制斜线的方法新闻资讯12-07
在Excel表格中绘制斜线的方法新闻资讯12-07 -
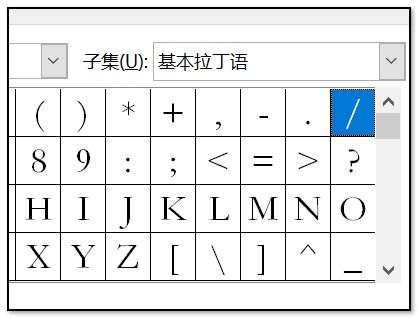 Word中如何绘制表格斜线?新闻资讯11-12
Word中如何绘制表格斜线?新闻资讯11-12 -
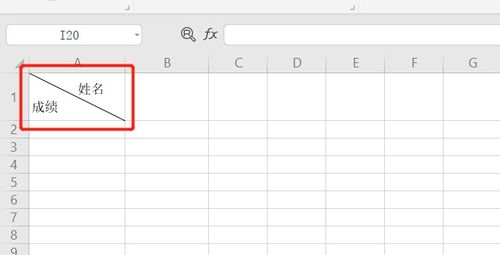 在表格中绘制斜线的方法新闻资讯12-05
在表格中绘制斜线的方法新闻资讯12-05