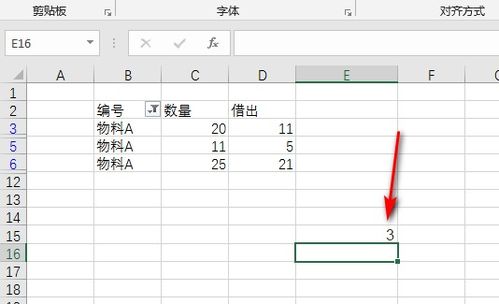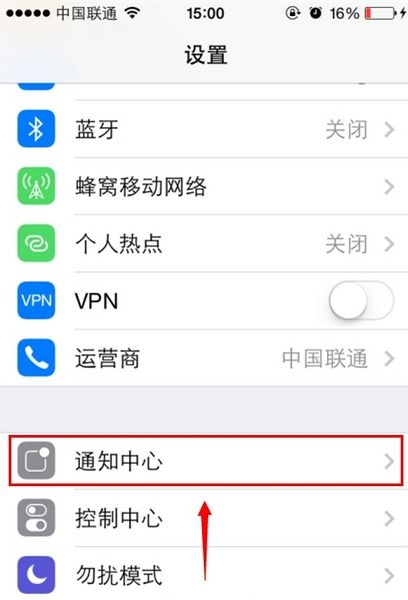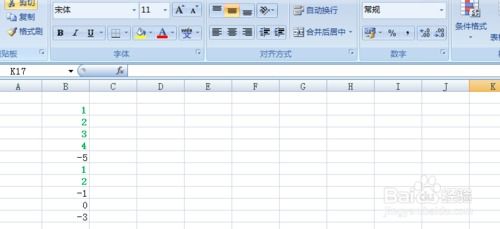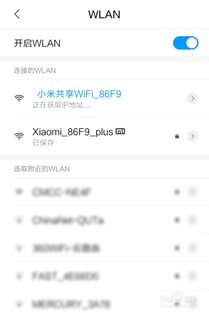打造Excel下拉菜单的详细步骤与技巧指南
在Excel中,下拉菜单是一项非常实用的功能,它不仅能节省时间,还能有效减少输入错误,提升工作效率。下面,我们就来详细讲解如何在Excel中制作下拉菜单。
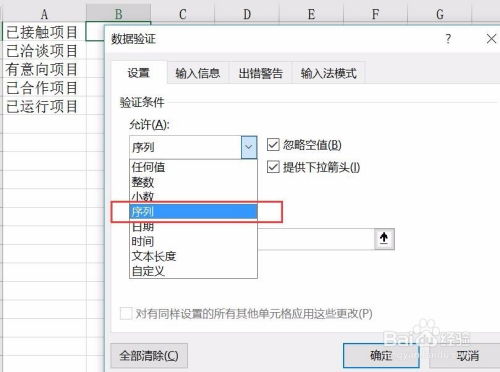
一、基本下拉菜单的制作
1. 打开Excel并选中单元格
首先,打开你的Excel表格,并选中你想要设置下拉菜单的单元格或单元格区域。
2. 进入数据验证设置
在Excel的顶部菜单中,点击“数据”选项卡。在“数据工具”区域中,你会看到一个名为“数据验证”或“数据有效性”(根据Excel版本不同,名称可能有所不同)的按钮。点击它。
3. 选择“列表”选项
在弹出的“数据验证”对话框中,你会看到多个选项卡。选择“设置”选项卡,然后在“允许”下拉菜单中选择“序列”或“列表”(两者在功能上是相同的)。
4. 输入或选择选项
在“源”输入框中,你可以手动输入下拉菜单中的选项,每个选项之间用英文逗号隔开。例如:“苹果,香蕉,橙子”。
或者,你也可以选择一个已经存在于工作表中的单元格区域作为数据源。这样做的好处是,当你需要修改下拉菜单的选项时,只需更改那个区域的内容即可,无需重新设置数据验证。
5. 完成设置
点击“确定”按钮,完成下拉菜单的设置。现在,你在之前选中的单元格或区域中,就可以看到一个下拉菜单,里面包含了你设置的选项。
二、使用控件制作高级下拉菜单
如果你想创建一个具有更多样式和交互性的下拉菜单,可以使用Excel中的下拉菜单控件。
1. 启用开发工具选项卡
如果你的Excel顶部菜单中没有“开发工具”选项卡,你需要先启用它。点击“文件”选项,然后选择“选项”。在“Excel选项”对话框中,选择“自定义功能区”选项卡,然后勾选“开发工具”。点击“确定”按钮。
2. 插入下拉菜单控件
在“开发工具”选项卡下,点击“插入”按钮。在“控件”区域下,选择“下拉菜单”控件(通常称为“组合框”或“列表框”)。
3. 绘制控件
在工作表上绘制一个矩形区域作为下拉菜单的位置。这个区域的大小和形状可以根据你的需要来调整。
4. 设置控件属性
右键点击你绘制的矩形区域(即下拉菜单控件),选择“属性”。在属性窗口中,找到“列表框”属性,并输入下拉菜单的选项。每个选项应该占据一行。
5. 完成设置
点击工作表的其他地方,完成下拉菜单控件的设置。现在,你就可以在指定的位置看到一个更加高级的下拉菜单了。
三、使用表格范围名制作下拉菜单
如果你希望在不同的工作表中使用相同的下拉菜单选项,可以使用Excel的表格范围名功能来实现。
1. 选择选项区域
在一个工作表中,选中你想要用作下拉菜单选项的区域。例如,你可以选择A1:A3区域,并在其中输入“苹果”、“香蕉”和“橙子”。
2. 定义名称
在Excel顶部菜单中,点击“公式”选项卡。然后,点击“定义名称”按钮。在弹出的“定义名称”对话框中,在“名称”框中输入一个名称,比如“下拉菜单选项”。Excel会自动在“范围”框中填入你选择的区域。
3. 在其他工作表设置下拉菜单
转到其他工作表,并选中你想要设置下拉菜单的单元格。按照前面的步骤打开“数据验证”对话框。在“源”输入框中,输入你刚才定义的名称(即“下拉菜单选项”),而不是直接输入选项或用逗号隔开的列表。点击“确定”按钮,完成设置。
现在,你在这个工作表中的指定单元格中,也可以看到一个包含相同选项的下拉菜单了。
四、显示动态内容的下拉菜单
如果你需要在下拉菜单中显示动态内容(例如,根据其他单元格的值变化而变化),你可以使用Excel的函数来实现。
1. 准备数据源
在工作表的一个区域中,准备你的数据源。例如,你可以在A列中输入一些类别(如“水果”、“蔬菜”等),在B列中输入对应的选项(如“苹果”、“香蕉”对应“水果”,“胡萝卜”、“西兰花”对应“蔬菜”)。
2. 使用公式定义动态区域
假设你在C1单元格中设置了一个下拉菜单来选择类别(如“水果”或“蔬菜”)。你可以在D1单元格中使用一个公式来定义动态的区域。例如,如果你使用的是Excel 365或Excel 2019,你可以使用`FILTER`函数:`=FILTER(B:B, A:A=C1)`。这个公式会返回B列中所有与C1单元格中选择的类别相匹配的选项。
3. 设置数据验证
选中你想要显示动态下拉菜单的单元格(例如D2)。按照前面的步骤打开“数据验证”对话框。在“源”输入框中,输入你定义的动态区域的公式(即`=D1`,注意这里的``是Excel自动添加的,表示这是一个动态数组)。但是,由于数据验证不支持直接引用动态数组,你需要采用一个变通的方法:先在一个隐藏的列或行中定义一个辅助区域来接收`FILTER`函数的结果,然后在数据验证中引用这个辅助区域。
具体做法是:在E列(或其他任何你选择的隐藏列)的某个单元格(例如E1)中输入`=D1`(如果你的Excel版本支持动态数组)。然后,将E列隐藏起来(你可以通过右键点击列标并选择“隐藏”来实现)。接着,在数据验证的“源”输入框中引用E列中对应的行(例如`$E$1:$E$10`,这里假设你的`FILTER`函数最多返回10个结果)。注意,你需要确保这个辅助区域足够大,以容纳所有可能的返回结果。
4. 完成设置
点击“确定”按钮,完成数据验证的设置。现在,当你在C1单元格中选择一个类别时,D2单元格中的下拉菜单就会显示与该类别相匹配的选项了。
五、使用VBA宏制作高级下拉菜单
如果你需要更高级的下拉菜单功能(例如,根据条件动态改变下拉菜单内容),你可以使用Excel的VBA宏来实现。
1. 打开VBA编辑器
按下“Alt + F11”打开VBA编辑器。
2. 插入用户窗体
在VBA编辑器中,点击“插入”选项卡中的“用户窗体”按钮。绘制一个用户窗体,并在其上添加一个下拉菜单控件(通常称为“组合框”或“ListBox”)。
3. 编写代码
在VBA编辑器中编写代码,根据需要改变下拉菜单的选项。这通常涉及到在用户窗体或工作表的某个事件(如“激活”、“点击”等)中编写代码来更新组合框的内容。
4. 保存并关闭VBA编辑器
保存你的VBA代码并关闭VBA编辑器。
5. 插入用户窗体到工作表
回到Excel工作表,你可以通过VBA代码或在开发工具选项卡下的“插入”按钮中(如果已添加)来插入用户窗体到你的工作表中。现在,你就可以看到一个由VBA宏控制的高级下拉菜单了。
通过以上步骤,你可以轻松地在Excel中制作各种类型的下拉菜单,从而大大提高你的工作效率和数据输入的准确性。
- 上一篇: 新版迅捷(Fast)路由器登录地址是什么?快来查看!
- 下一篇: 淘宝购买电影票教程
-
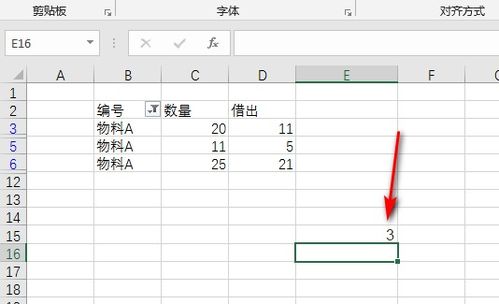 Excel筛选数据后统计行数的方法新闻资讯11-16
Excel筛选数据后统计行数的方法新闻资讯11-16 -
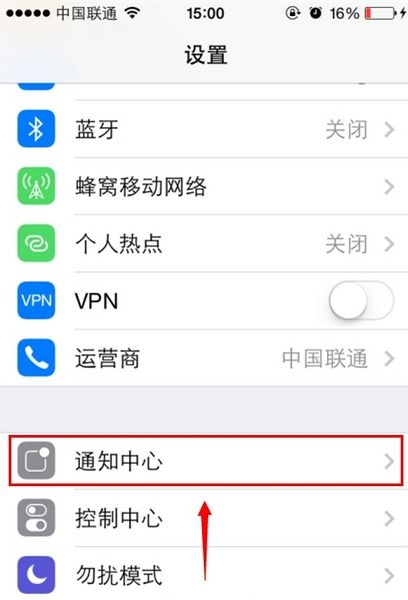 iPhone下拉菜单快速添加天气信息的绝妙技巧新闻资讯12-11
iPhone下拉菜单快速添加天气信息的绝妙技巧新闻资讯12-11 -
 如何一键实现?Excel中快速提取表格信息的终极技巧!新闻资讯10-29
如何一键实现?Excel中快速提取表格信息的终极技巧!新闻资讯10-29 -
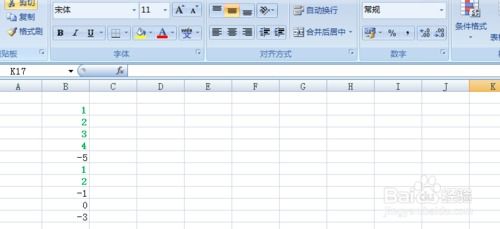 如何在Excel中使用条件格式?新闻资讯11-16
如何在Excel中使用条件格式?新闻资讯11-16 -
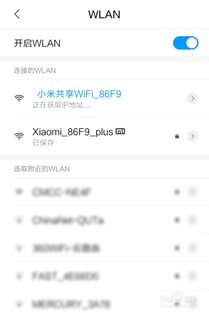 如何轻松关闭小米手机的共享WiFi功能?新闻资讯01-18
如何轻松关闭小米手机的共享WiFi功能?新闻资讯01-18 -
 轻松掌握:Excel表格中宏功能的操作与使用技巧新闻资讯01-17
轻松掌握:Excel表格中宏功能的操作与使用技巧新闻资讯01-17