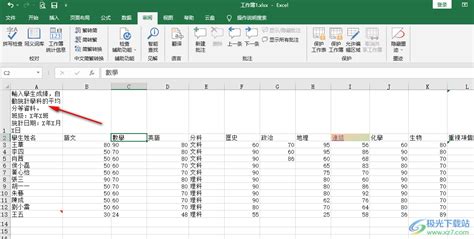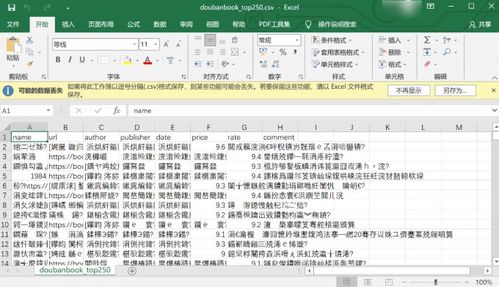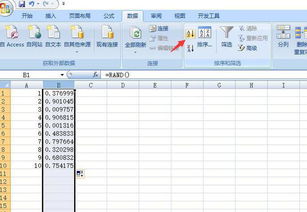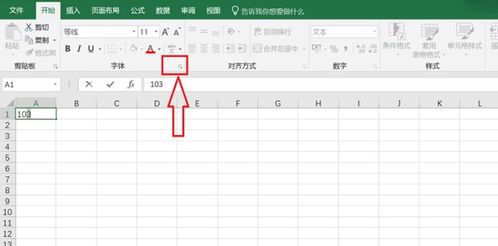如何一键实现?Excel中快速提取表格信息的终极技巧!
在当今快节奏的工作环境中,高效地处理和分析数据成为了不可或缺的技能。Excel,作为微软Office套件中的明星成员,凭借其强大的数据处理能力,成为了众多职场人士和数据分析师的首选工具。本文将直接聚焦于“Excel快速提取表格信息”这一主题,分享一系列实用技巧,帮助用户快速、准确地从复杂的数据表中提取所需信息,提升工作效率。

1. 使用筛选功能快速定位数据
操作步骤:
选中包含数据的区域。
点击“数据”选项卡中的“筛选”按钮,为每一列添加筛选下拉箭头。
点击任意列的下拉箭头,即可根据该列的条件(如文本、数字、日期等)进行筛选。支持“等于”、“不等于”、“大于”等多种条件,并支持多条件筛选。
若需更复杂的筛选条件,可以使用“高级筛选”功能,设置更详细的筛选条件和输出区域。
2. 利用查找和替换快速修改数据
应用场景: 批量修改数据中的错误或统一格式。
操作步骤:
点击“开始”选项卡中的“查找和选择”按钮,选择“查找”或“替换”。
在弹出的对话框中输入要查找或替换的内容,并设定替换后的内容(如果是替换操作)。
点击“查找下一个”查看匹配项,或直接点击“全部替换”批量修改。
3. 使用公式和函数提取特定信息
常用函数示例:
VLOOKUP:根据一个或多个键值,在表格或范围中查找并返回对应的值。适用于数据查找和关联。
示例公式:`=VLOOKUP(lookup_value, table_array, col_index_num, [range_lookup])`
INDEX & MATCH:组合使用,比VLOOKUP更灵活,特别是当需要返回非连续列的数据时。
示例组合:`=INDEX(range, MATCH(lookup_value, lookup_array, 0))`
LEFT/RIGHT/MID:分别用于提取文本字符串的左侧、右侧或中间部分。
示例公式:`=LEFT(A1, 5)` 从A1单元格中提取最左边的5个字符。
4. 快速填充(Flash Fill)功能
Excel的“快速填充”功能能够智能识别用户意图,自动填充相似格式的数据。这在处理具有规律性变化的文本或数据时特别有用。
操作步骤:
在目标列的第一个单元格中输入示例数据,该数据应包含你想要提取或转换的模式。
Excel通常会自动识别并提供“快速填充”的建议,点击单元格右下角的智能标记(一个小方块),选择“快速填充”。
如果Excel没有立即显示快速填充选项,可以手动输入第二个单元格的示例,然后尝试选中包含示例的单元格范围并向下拖动填充柄。
5. 数据透视表快速汇总分析
数据透视表是Excel中最强大的数据分析工具之一,它能够快速汇总、分析、探索大量数据,并以易于理解的方式呈现结果。
创建步骤:
选中数据区域。
转到“插入”选项卡,点击“数据透视表”。
在弹出的对话框中选择放置数据透视表的位置(新工作表或现有工作表)。
在数据透视表字段列表中,将需要的字段拖放到行区域、列区域、值区域等,根据需要设置值字段的汇总方式(如求和、平均值等)。
6. 表格格式与筛选切片器
将数据区域转换为“表格”格式,不仅可以美化数据呈现,还能解锁更多高级功能,如筛选切片器。
转换为表格:
选中数据区域。
点击“插入”选项卡中的“表格”按钮,确认数据范围并设置表格样式。
使用筛选切片器:
在表格的基础上,点击“插入”选项卡中的“切片器”,选择需要筛选的列。
切片器将作为独立控件出现,允许用户以视觉化的方式选择数据范围,特别适合处理多条件筛选。
结语
通过上述技巧,你可以显著提高在Excel中处理和分析数据的效率。无论是简单的筛选、查找替换,还是利用高级函数和数据透视表进行深度分析,Excel都提供了丰富的工具来支持你的工作。记住,实践是提升Excel技能的最佳途径,多动手尝试,你会发现自己能够越来越快速地从数据海洋中提取出有价值的信息。
- 上一篇: 一键掌握!手机计算器秒变汇率神器,轻松换算人民币到泰铢
- 下一篇: 高效清洗鱼缸与科学换水指南
-
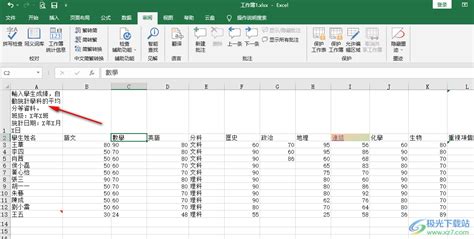 Excel技巧:一键实现简体与繁体轻松转换!新闻资讯02-07
Excel技巧:一键实现简体与繁体轻松转换!新闻资讯02-07 -
 Excel表格数据一键自动排序秘籍新闻资讯12-09
Excel表格数据一键自动排序秘籍新闻资讯12-09 -
 Excel快速实现所有文字居中对齐的方法新闻资讯10-30
Excel快速实现所有文字居中对齐的方法新闻资讯10-30 -
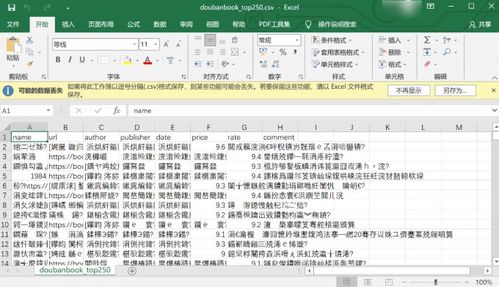 轻松修复Excel表格文字乱码,告别混乱数据困扰的终极指南!新闻资讯10-20
轻松修复Excel表格文字乱码,告别混乱数据困扰的终极指南!新闻资讯10-20 -
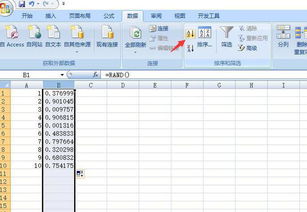 Excel表格排序技巧:轻松搞定数据排序!新闻资讯01-12
Excel表格排序技巧:轻松搞定数据排序!新闻资讯01-12 -
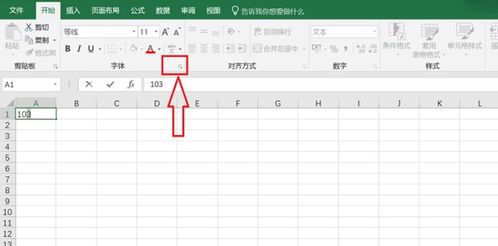 Excel表格中如何轻松打出您所需内容新闻资讯10-29
Excel表格中如何轻松打出您所需内容新闻资讯10-29