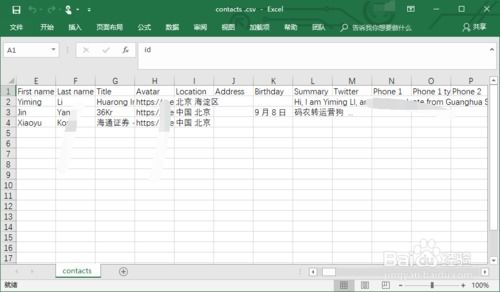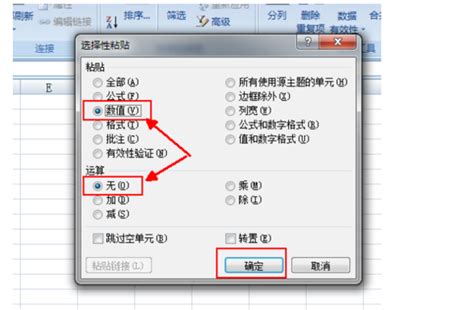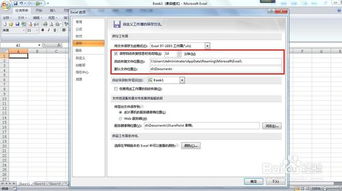轻松修复Excel表格文字乱码,告别混乱数据困扰的终极指南!
Excel表格文字乱码解决方案全解
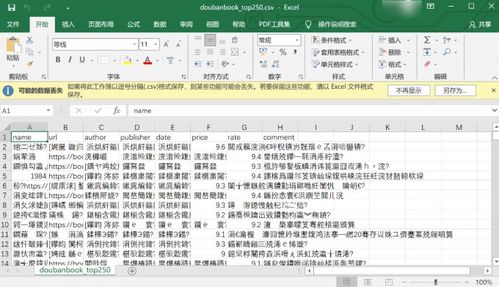
在日常的办公和学习中,Excel作为一款强大的数据处理工具,被广泛应用于各种场景。然而,有时我们在使用Excel时可能会遇到文字乱码的问题,这不仅影响了数据的正常阅读,还可能对后续的数据处理和分析造成困扰。本文将详细介绍Excel表格文字乱码的各种原因及解决方法,帮助读者全面了解和应对这一问题。

一、乱码原因剖析
Excel表格出现文字乱码,主要原因可以归结为以下几个方面:
1. 文件格式不兼容:当Excel打开的文件是由其他软件创建或从其他平台导入时,由于不同软件或平台使用的编码方式不同,可能导致Excel无法正确识别文本内容,从而出现乱码。
2. 编码格式不匹配:Excel默认的编码格式可能与文件实际使用的编码格式不一致,如文件是UTF-8编码,而Excel默认以其他编码格式打开,这就会导致乱码现象。
3. 文件损坏:文件在传输或保存过程中可能发生损坏,导致Excel无法正确读取文件内容,从而显示乱码。
4. 字体设置不当:如果Excel中使用的字体不支持中文显示,或者字体设置错误,也会出现乱码问题。
5. 单元格格式问题:有时乱码并非由编码或字体引起,而是由于单元格格式设置不当所致,如单元格过窄导致“井”字乱码,或数字格式设置错误导致“E”字乱码。
二、乱码解决方案
针对上述原因,我们可以采取以下几种方法来解决Excel表格文字乱码问题:
1. 调整Excel的编码设置
打开Excel软件,点击“文件”菜单,选择“打开”。
在弹出的“打开”对话框中,找到并选择需要打开的乱码文件,点击右下角的“打开”按钮旁边的下拉箭头。
选择“打开并修复”,进入“文本导入向导”。
在“文本导入向导”中,选择“分隔符号”或“固定宽度”作为文件类型,并设置分隔符或字段宽度。
在“文件原始格式”选项中,尝试选择不同的编码格式,如UTF-8、GBK等,直到能够正确显示中文文字为止。
如果Excel的编码设置无法解决问题,还可以尝试使用文本编辑器(如Notepad)将文件的编码格式转换为Excel能够识别的格式,再导入Excel中进行处理。
2. 检查并更换支持中文的字体
在Excel中,选中文本所在的单元格或区域。
点击“开始”菜单中的“字体”选项,检查当前使用的字体是否支持中文显示。
如果不支持,更换为常用的中文字体,如宋体、微软雅黑等。
3. 调整单元格格式
对于“井”字乱码,可以通过调整单元格的宽度来解决。将鼠标移至单元格最上面的右侧边线,鼠标变成黑色十字架后,向右拖动以增加单元格宽度。
对于“E”字乱码,通常是由于数字格式设置错误导致的。选取乱码所在的单元格,点击右键选择“设置单元格格式”,在“数字”选项中选择正确的格式,如“常规”、“数值”或“文本”。
4. 转换文件格式
如果乱码是由于文件格式不兼容引起的,可以尝试使用原始软件打开文件,并将其另存为Excel兼容的格式(如.xlsx)。
也可以尝试使用专业的文件格式转换工具进行转换。
5. 使用文件修复工具
如果文件本身存在损坏,可以使用Excel自带的“打开并修复”功能尝试修复文件。
如果Excel自带的修复功能无法解决问题,可以考虑使用第三方文件修复工具。
6. 更新Excel软件
如果使用的是较旧版本的Excel,可能存在兼容性问题导致乱码。尝试更新Excel到最新版本,以获得更好的兼容性和稳定性。
三、预防措施
除了以上解决方法外,我们还可以采取以下预防措施来减少乱码问题的发生:
1. 统一编码格式:在接收或发送Excel文件时,尽量使用统一的编码格式。
2. 选择兼容性好的文件格式:在保存文件时,选择兼容性较好的格式,如.xlsx。
3. 定期备份文件:定期备份重要文件,以防万一文件损坏导致数据丢失。
4. 检查系统语言设置:确保系统的语言设置与Excel的语言设置一致,避免出现因语言设置不当导致的乱码问题。
结语
Excel表格文字乱码问题虽然常见,但通过正确的方法和步骤,我们完全可以找到问题的根源并解决它。希望本文的介绍能够帮助读者更全面地了解Excel表格文字乱码的原因和解决方法,提高数据处理和分析的效率。同时,也提醒大家在日常使用Excel时注意预防乱码问题的发生,确保数据的准确性和可读性。
-
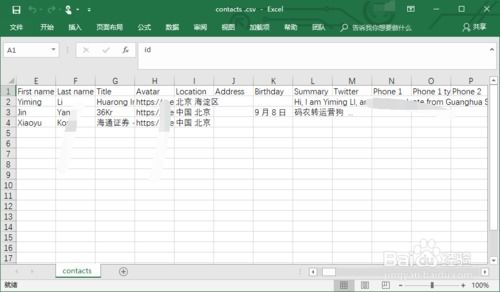 解决Excel表格乱码问题,恢复清晰数据格式新闻资讯10-22
解决Excel表格乱码问题,恢复清晰数据格式新闻资讯10-22 -
 轻松修复视频字幕乱码,告别观看困扰!新闻资讯10-17
轻松修复视频字幕乱码,告别观看困扰!新闻资讯10-17 -
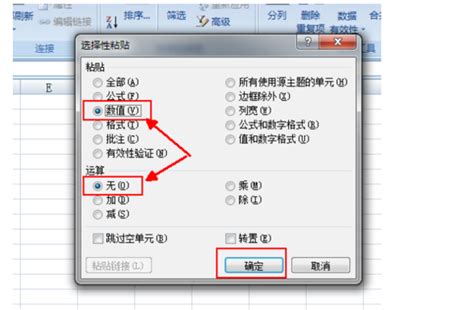 解决Excel表格复制粘贴乱码的方法新闻资讯11-18
解决Excel表格复制粘贴乱码的方法新闻资讯11-18 -
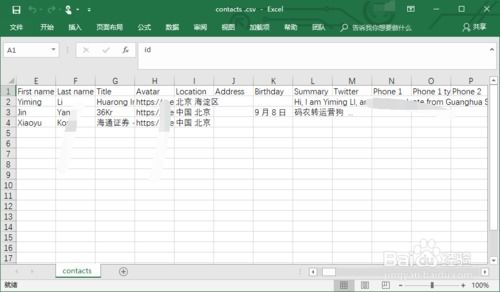 如何解决Excel表格出现乱码的问题?新闻资讯10-21
如何解决Excel表格出现乱码的问题?新闻资讯10-21 -
 Excel中添加换行符的方法新闻资讯11-17
Excel中添加换行符的方法新闻资讯11-17 -
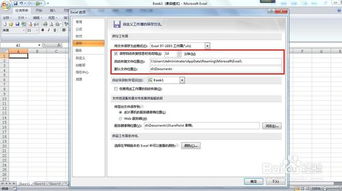 如何解决Excel文档中出现的乱码问题及技巧有哪些?新闻资讯10-21
如何解决Excel文档中出现的乱码问题及技巧有哪些?新闻资讯10-21