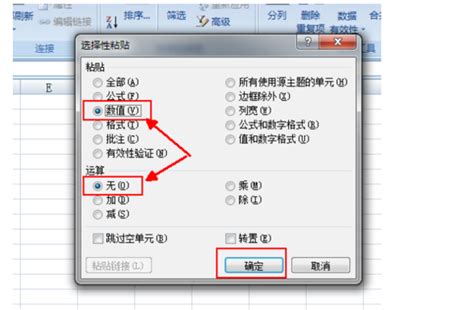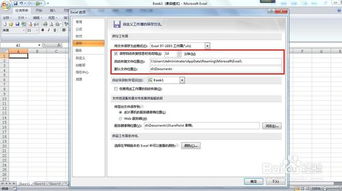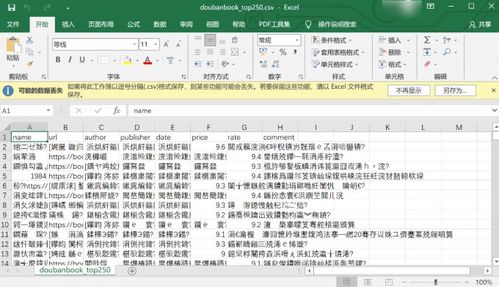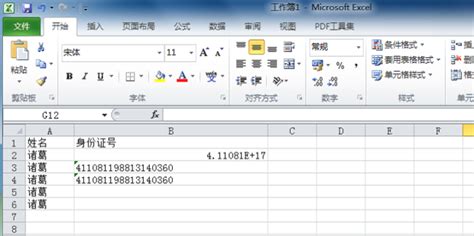如何解决Excel表格出现乱码的问题?
Excel表格乱码:原因与解决方案
在日常办公和学习中,Excel表格因其强大的数据处理和分析能力而广受欢迎。然而,有时在打开或编辑Excel文件时,我们可能会遇到乱码问题,这不仅影响工作效率,还可能导致数据丢失或误解。本文旨在深入探讨Excel表格乱码的原因,并提供一系列实用的解决方案,以帮助读者全面理解和解决这一问题。
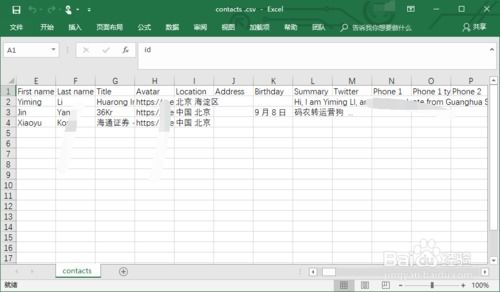
一、Excel表格乱码的原因
1. 文件格式不兼容
当Excel打开的文件是由其他软件创建或从其他平台导入时,可能会出现乱码问题。这是因为不同软件或平台使用的编码方式不同,Excel无法直接识别并正确显示这些编码下的文本内容。例如,一个使用UTF-8编码的CSV文件在默认设置为其他编码的Excel中打开时,就可能出现乱码。
2. 编码格式不匹配
如果Excel文件本身的文本内容使用了特定的编码格式(如UTF-8、GBK等),而Excel的默认编码设置与之不匹配,也会导致乱码。Excel在处理文件时,会根据其预设的编码方式来解析文件中的字符,若编码不匹配,则无法正确显示文本。
3. 文件损坏
文件在传输、下载或存储过程中可能受到损坏,或文件格式被错误地修改,导致Excel无法正确读取文件内容,从而显示乱码。这种情况较为常见,特别是在处理大型文件或网络传输时。
4. 字体支持不足
Excel文件中的文本会使用特定的字体进行显示。如果打开文件的计算机上缺少这些字体,或者文件中所用的字体在Excel中不被支持,也会导致乱码。特别是一些包含特殊字符或符号的文本,对字体的依赖更为显著。
5. 特殊字符处理不当
Excel在处理包含特殊字符(如emoji表情、特殊符号等)的文本时,可能会因为编码或字体问题导致显示异常。这些特殊字符在不同平台或软件中的处理方式可能不同,因此容易出现乱码。
二、解决Excel表格乱码的方法
1. 转换字符集
如果乱码问题是由于编码格式不匹配引起的,可以尝试转换文件的字符集。具体操作为:
打开出现乱码的Excel文件。
点击“文件”菜单,选择“另存为”。
在“另存为类型”下拉菜单中,选择一个不同的字符集保存文件,如从“简体中文(GB2312)”更改为“简体中文(GBK)”或“UTF-8”。
保存后尝试重新打开文件,看是否解决了乱码问题。
2. 使用文本导入向导
当Excel无法直接打开乱码文件时,可以尝试使用文本导入向导来正确导入数据。具体步骤为:
在Excel中,点击“文件”菜单,选择“打开”。
在打开文件对话框中,选择需要打开的文件,但不要点击“打开”按钮。
在“打开”按钮旁边,点击下拉箭头,选择“文本导入”选项。
在文本导入向导中,按照指示选择正确的编码类型和分隔符,预览数据是否正确。
点击“完成”导入数据。
3. 更改默认文本编码
如果经常遇到编码不匹配导致的乱码问题,可以尝试更改Excel的默认文本编码设置。具体操作为:
打开Excel,点击“文件”选项卡,选择“选项”。
在弹出的“Excel选项”对话框中,点击“高级”选项。
在“其他”部分,找到“默认文本编码”选项,并尝试选择不同的编码类型,如UTF-8或GB2312。
点击“确定”保存更改。
4. 安装所需字体
如果乱码是由于缺少字体支持引起的,可以尝试安装文件中使用的字体。具体操作为:
从网络上下载所需的字体文件。
在计算机上安装下载的字体文件,并重启Excel使其生效。
5. 使用文件修复工具
如果Excel文件因损坏或格式错误导致乱码,可以尝试使用Excel自带的修复工具或第三方文件修复工具进行修复。具体操作为:
在Excel中,点击“文件”->“打开”,选择“修复”功能尝试修复文件。
若Excel自带修复工具无效,可使用如“牛学长文件修复工具”等第三方软件,按照软件提示进行文件修复。
6. 尝试使用其他软件打开
如果以上方法均无法解决问题,可以尝试使用其他软件(如文本编辑器)打开Excel文件,并尝试另存为其他格式后再用Excel打开。这种方法有助于确定问题是否出在Excel软件本身或文件格式上。
三、总结
Excel表格乱码问题可能由多种原因引起,包括文件格式不兼容、编码格式不匹配、文件损坏、字体支持不足以及特殊字符处理
- 上一篇: 如何关闭座椅加热功能?
- 下一篇: 淘宝平台轻松玩转二手市场:一键转售,让您的宝贝找到新家!
-
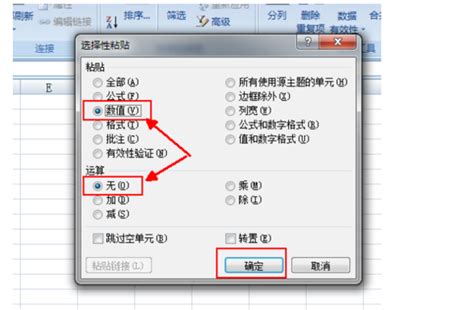 解决Excel表格复制粘贴乱码的方法新闻资讯11-18
解决Excel表格复制粘贴乱码的方法新闻资讯11-18 -
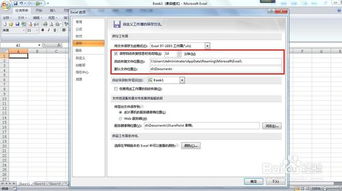 如何解决Excel文档中出现的乱码问题及技巧有哪些?新闻资讯10-21
如何解决Excel文档中出现的乱码问题及技巧有哪些?新闻资讯10-21 -
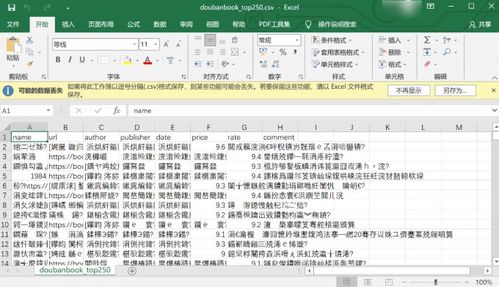 轻松修复Excel表格文字乱码,告别混乱数据困扰的终极指南!新闻资讯10-20
轻松修复Excel表格文字乱码,告别混乱数据困扰的终极指南!新闻资讯10-20 -
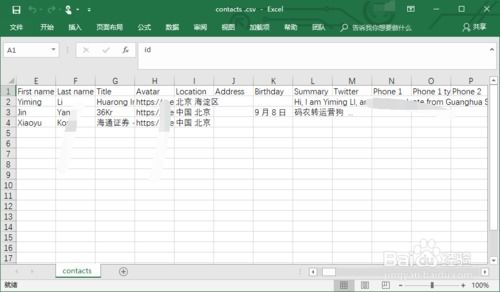 解决Excel表格乱码问题,恢复清晰数据格式新闻资讯10-22
解决Excel表格乱码问题,恢复清晰数据格式新闻资讯10-22 -
 Excel中长数字乱码解决方案新闻资讯10-22
Excel中长数字乱码解决方案新闻资讯10-22 -
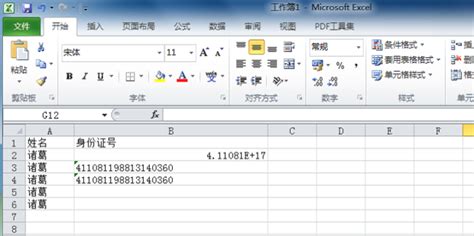 Excel中轻松输入身份证号码的技巧新闻资讯01-12
Excel中轻松输入身份证号码的技巧新闻资讯01-12