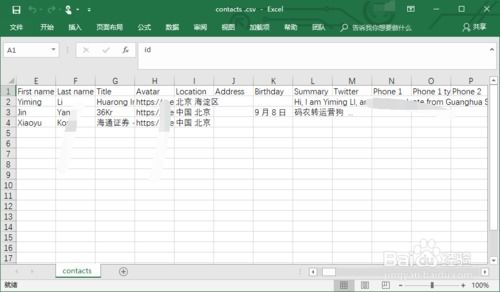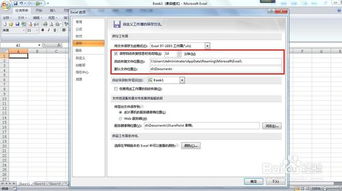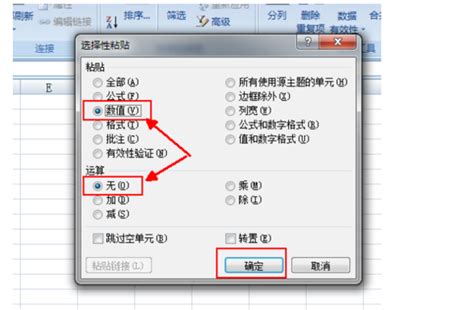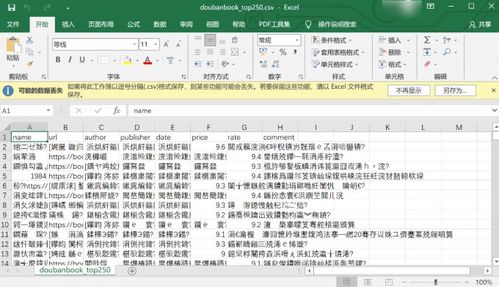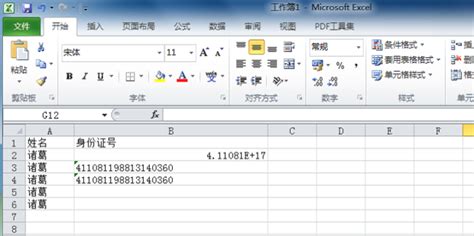Excel中长数字乱码解决方案
在Excel中处理数据时,我们常常会遇到数字过长而导致乱码的情况。这一问题不仅影响数据的直观展示,还可能对后续的数据分析、计算和报告制作带来诸多不便。本文将从多个维度深入探讨这一问题的原因、解决方案及预防措施,帮助用户更有效地解决Excel数字太长出现乱码的问题。

一、乱码原因解析
1. 单元格默认字符数限制
Excel单元格对显示的文本字符数有一定的限制。当输入的数字或文本长度超过这一限制时,就会出现乱码现象。特别是当数字过长且以科学计数法显示时,如果单元格格式未正确设置为文本,则极易发生乱码。

2. 文件格式与编码不匹配
另一个常见原因是文件格式与操作系统的默认编码不匹配。例如,如果Excel文件采用UTF-8编码保存,而操作系统默认使用的是GBK或其他编码,打开文件时就可能出现乱码。

二、解决方案
针对上述问题,我们可以从以下几个方面着手解决:
1. 调整单元格格式
方法一:设置单元格为文本格式
步骤:选中出现乱码的单元格,点击“开始”选项卡中的“格式化为文本”按钮,将单元格格式更改为文本。这样可以避免数字自动转为科学计数法而导致的乱码问题。
方法二:使用文本函数
步骤:在需要输入长数字的单元格前,使用`TEXT()`函数将数字转换为文本格式。例如,`=TEXT(A1, "@")`可以将A1单元格中的数字以文本形式显示,避免乱码。
2. 调整列宽
步骤:通过拖动列边界或直接在列宽设置中调整,确保单元格列宽足够宽,以完整显示长数字或文本。
3. 更改文件编码
如果乱码是由于文件编码与操作系统编码不匹配造成的,可以尝试更改文件的编码方式:
Excel内部更改:通过“另存为”功能,选择一个与操作系统编码相匹配的格式保存文件。
外部编辑器更改:使用文本编辑器(如Notepad)打开Excel文件,另存为时选择正确的编码格式。
4. 使用“文本转换”功能
对于已经是乱码的单元格,可以尝试使用Excel的“文本转换”功能将其恢复为正常数字或文本:
步骤:选中乱码单元格,在“数据”选项卡中点击“文本转换”,选择“转换为数字”或“转换为文本”。注意,这里的选择取决于你希望的最终数据类型。
5. 公式错误处理
如果乱码是由于公式错误引起的,可以使用`IFERROR()`函数来捕获错误并显示空白或预设的文本,从而避免乱码显示:
步骤:在公式前添加`IFERROR(原始公式, "")`,这样当原始公式出现错误时,就会显示空白而不是乱码。
三、预防措施
除了上述解决方案外,我们还可以通过以下措施来预防Excel数字太长出现乱码的问题:
1. 数据输入规范
在输入数据时,遵循统一的格式规范。长数字尽量以文本形式输入,或使用引号(')引导数字,强制Excel将其视为文本。
2. 数据备份
在进行任何操作之前,务必备份数据。这样即使操作失误导致数据丢失或损坏,也能通过备份恢复。
3. 使用合适的文件格式
根据实际需要选择合适的文件格式保存Excel文件。例如,如果需要在不同平台或软件中共享文件,选择兼容性好的文件格式如`.xlsx`或`.csv`。
4. 定期更新软件
保持Excel软件的更新,以便及时修复可能存在的bug和改进软件性能。
四、结论
Excel数字太长出现乱码是一个常见但可解决的问题。通过调整单元格格式、调整列宽、更改文件编码、使用文本转换功能以及采取预防措施,我们可以有效地避免和解决这一问题。在日常使用中,保持数据输入的规范性、做好数据备份以及定期更新软件,都是减少乱码问题发生的有效手段。希望本文的内容能够帮助大家更好地使用Excel,提高工作效率和数据准确性。
-
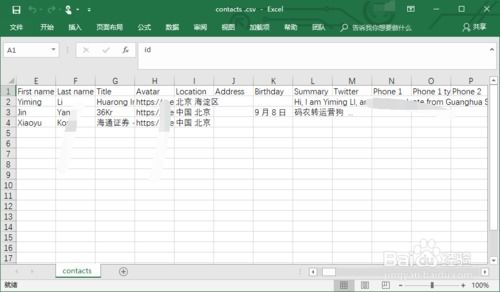 解决Excel表格乱码问题,恢复清晰数据格式新闻资讯10-22
解决Excel表格乱码问题,恢复清晰数据格式新闻资讯10-22 -
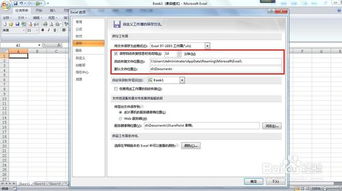 如何解决Excel文档中出现的乱码问题及技巧有哪些?新闻资讯10-21
如何解决Excel文档中出现的乱码问题及技巧有哪些?新闻资讯10-21 -
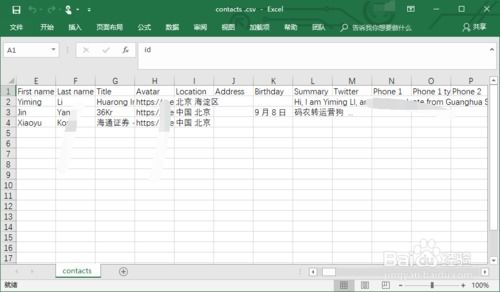 如何解决Excel表格出现乱码的问题?新闻资讯10-21
如何解决Excel表格出现乱码的问题?新闻资讯10-21 -
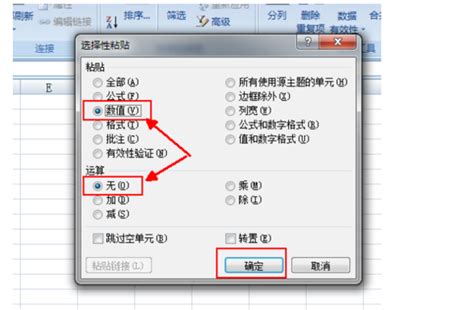 解决Excel表格复制粘贴乱码的方法新闻资讯11-18
解决Excel表格复制粘贴乱码的方法新闻资讯11-18 -
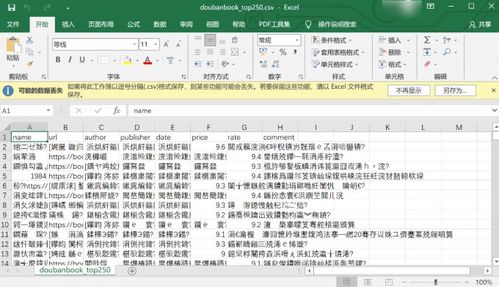 轻松修复Excel表格文字乱码,告别混乱数据困扰的终极指南!新闻资讯10-20
轻松修复Excel表格文字乱码,告别混乱数据困扰的终极指南!新闻资讯10-20 -
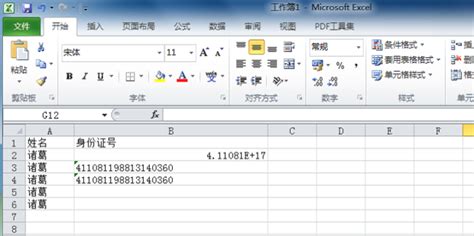 Excel中轻松输入身份证号码的技巧新闻资讯01-12
Excel中轻松输入身份证号码的技巧新闻资讯01-12