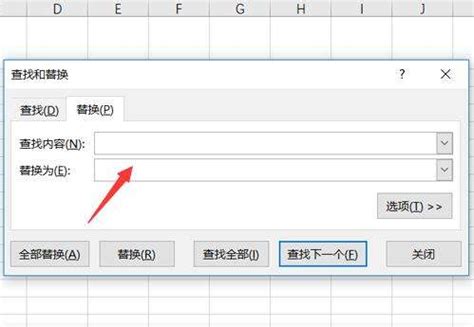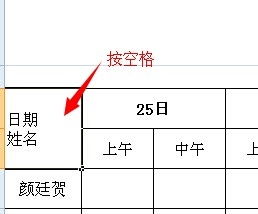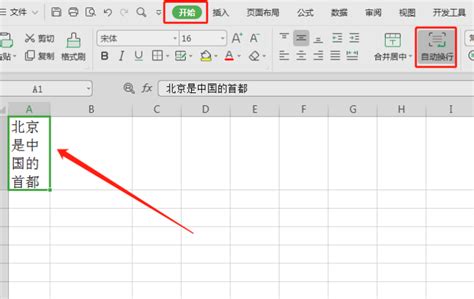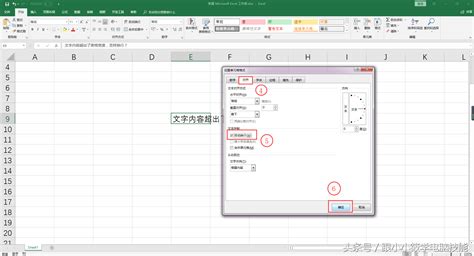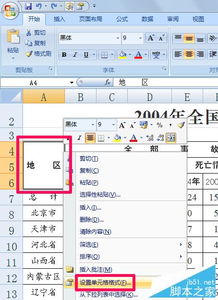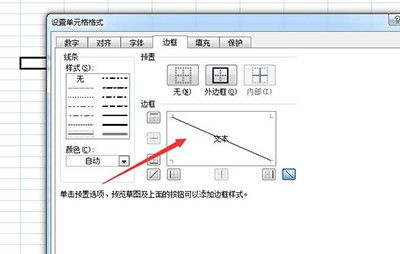Excel中添加换行符的方法
在Excel的广阔天地里,你是否曾遇到过这样的困扰:当你想在一个单元格内输入多行文本,却发现文字总是倔强地挤在一行里,无法随心所欲地换行?别担心,今天,我们就来一场关于“Excel中添加换行符”的奇妙探索,带你解锁这个隐藏的技能,让你的Excel表格从此焕然一新,无论是制作报告、管理数据还是展示信息,都能游刃有余,尽显专业风范!

想象一下,当你需要在Excel中详细记录某项工作的步骤,或者为产品描述添加多个要点时,如果只能使用一行文字,那将会是多么拥挤和混乱。而换行符,就像一把神奇的钥匙,能够瞬间打开文字排版的新世界大门,让你的内容更加清晰、有条理。接下来,就让我们一步步学习如何在Excel中轻松添加换行符,让你的表格从此“行”云流水。
一、快捷键大法:轻松实现换行
首先,我们来介绍一种最直接、最快捷的方法——使用快捷键。在Excel中,有一个隐藏的换行快捷键,它能帮助你迅速在单元格内实现文本的换行。这个快捷键就是“Alt+Enter”。
1. 选中单元格:首先,选中你想要输入多行文本的单元格。
2. 输入文本:开始输入你的文本内容。当你想在某处换行时,按下“Alt”键并保持按住,然后按下“Enter”键。这时,你会发现光标已经跳到了下一行,你可以继续输入剩下的内容了。
这种方法简单快捷,非常适合需要频繁换行的场景。不过,需要注意的是,在不同版本的Excel中,快捷键可能会有所不同,但大多数情况下,“Alt+Enter”都是通用的。
二、手动插入:精确控制换行位置
除了快捷键,Excel还提供了另一种手动插入换行符的方法,这种方法更加直观,允许你精确控制换行的位置。
1. 选中单元格:同样,首先选中目标单元格。
2. 双击进入编辑模式:双击该单元格,或者按F2键,进入编辑模式。
3. 定位换行位置:在你想换行的位置,将光标移动到那里。
4. 插入换行符:点击菜单栏中的“开始”选项卡,然后在“剪贴板”组中,找到并点击“换行”按钮(有的版本可能显示为一个小箭头,点击后选择“换行”选项)。这样,光标就会移动到下一行,你可以继续输入文本了。
手动插入换行符的方法虽然稍微繁琐一些,但它给了你更多的控制权,特别是在处理复杂文本排版时,这种方法会显得更加灵活和实用。
三、公式与函数:动态生成多行文本
如果你的Excel表格中需要动态生成多行文本,比如根据某个条件自动合并多个单元格的内容,并在新的一行中显示,那么,公式和函数就能派上用场了。这里,我们要介绍的是`CHAR(10)`函数和`TEXTSPLIT`函数(在较新版本的Excel中可用)。
CHAR(10):这个函数用于生成换行符。但是,直接在Excel中使用`CHAR(10)`并不会立即显示换行效果,因为Excel默认将换行符视为不可见字符。为了解决这个问题,你需要结合`TEXTJOIN`函数(或`CONCATENATE`函数,在旧版Excel中)和`TRIM`函数,将包含换行符的文本转换为真正的多行文本。
例如,假设你有两个单元格A1和B1,分别包含“Hello”和“World”,你想将它们合并并在新行中显示,你可以使用以下公式:
```excel
=TEXTJOIN(CHAR(10), TRUE, A1, B1)
```
然后,将这个公式的结果复制到一个新的单元格中,并选中该单元格,按Ctrl+1打开“设置单元格格式”对话框,选择“对齐”选项卡,勾选“自动换行”选项。这样,你就会看到“Hello”和“World”分别显示在两行了。
TEXTSPLIT(仅在较新版本Excel中可用):这是一个更加强大的函数,它允许你将包含换行符的文本直接拆分为多行。不过,需要注意的是,`TEXTSPLIT`函数返回的是一个数组,因此,你需要将结果放置在一个支持数组的单元格区域中。
例如,如果你有一个单元格包含文本“Apple\nBanana\nCherry”(其中`\n`表示换行符),你可以使用`TEXTSPLIT`函数将其拆分为三行:
```excel
=TEXTSPLIT("Apple\nBanana\nCherry")
```
但是,请注意,这个公式需要在支持动态数组的Excel版本中才能正确运行(如Office 365或Excel 2021及更高版本)。
四、小技巧:提升换行效率与美观
在掌握了基本的换行技巧后,你还可以尝试一些小技巧,进一步提升你的Excel表格效率和美观度。
自动调整行高:当你完成文本换行后,可能会发现行高不够,导致部分内容被隐藏。这时,你可以使用“自动调整行高”功能来解决问题。选中包含换行文本的单元格或整个工作表,然后点击菜单栏中的“开始”选项卡下的“自动换行”旁边的“格式”按钮(通常显示为一个小箭头),在下拉菜单中选择“自动调整行高”。
使用“&”连接符:在构建复杂文本时,你可以使用“&”连接符来连接多个文本字符串和换行符。例如,`A1&CHAR(10)&B1`可以将A1和B1的内容用换行符连接起来。
利用“查找和替换”:如果你需要在多个单元格中批量添加换行符,可以使用Excel的“查找和替换”功能。按Ctrl+H打开“查找和替换”对话框,在“查找内容”框中输入你想要替换的文本(比如一个特定的符号或单词),在“替换为”框中输入该文本加上换行符(可以使用`Ctrl+J`作为换行符的快捷方式,但注意这种方法在“查找和替换”对话框中可能不起作用;更可靠的做法是先在另一个单元格中输入换行符,然后复制它并粘贴到“替换为”框中)。
结语
掌握了Excel中添加换行符的技巧后,你会发现你的表格变得更加灵活、易于阅读和理解。无论是制作复杂的报告、管理大量的数据还是展示详细的信息,你都能游刃有余地应对。所以,下次当你面对需要换行的文本时,不要再束手无策了,赶紧试试这些实用的技巧吧!相信它们一定会让你的Excel之旅变得更加轻松愉快。
- 上一篇: 老舍生平简介:文学巨匠的百字概览
- 下一篇: 精美装饰扣制作教程,快来get新技能!
-
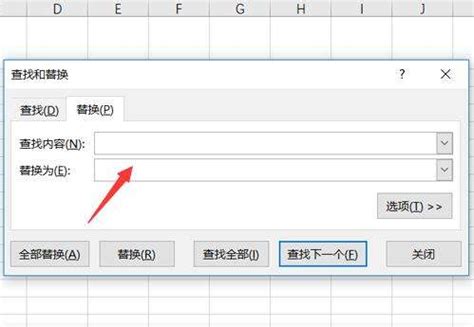 Excel中如何轻松插入换行符?新闻资讯11-17
Excel中如何轻松插入换行符?新闻资讯11-17 -
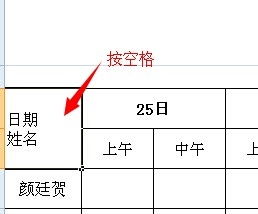 如何在表格中轻松添加酷炫斜线?新闻资讯11-08
如何在表格中轻松添加酷炫斜线?新闻资讯11-08 -
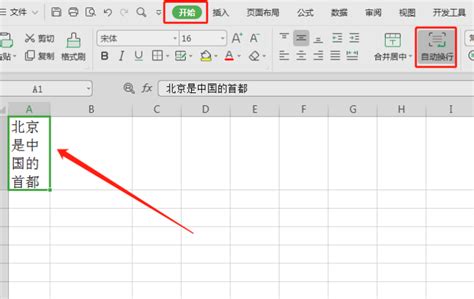 Excel中如何实现换行?又怎样替换换行符?新闻资讯11-17
Excel中如何实现换行?又怎样替换换行符?新闻资讯11-17 -
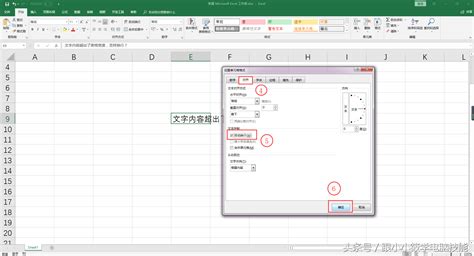 Excel单元格内轻松实现换行操作新闻资讯11-02
Excel单元格内轻松实现换行操作新闻资讯11-02 -
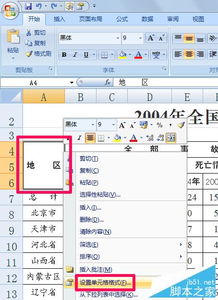 如何在表格中拆分单元格?新闻资讯11-12
如何在表格中拆分单元格?新闻资讯11-12 -
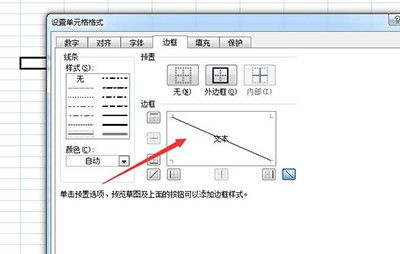 在Excel中如何添加斜线新闻资讯01-17
在Excel中如何添加斜线新闻资讯01-17