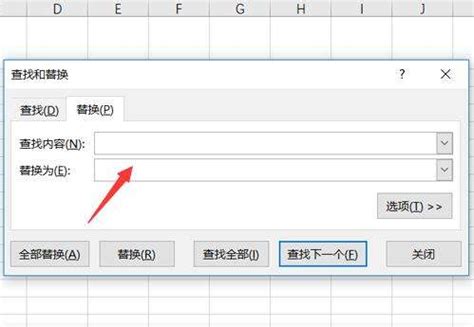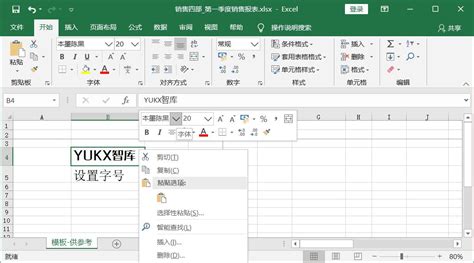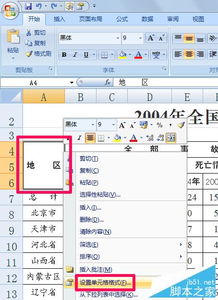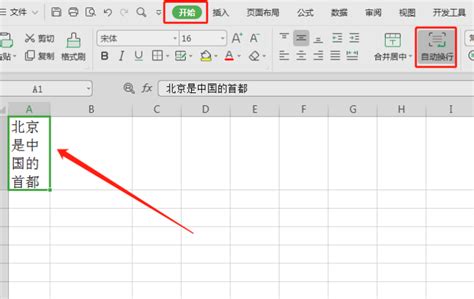Excel单元格内轻松实现换行操作
在Excel表格中处理和编辑数据时,经常需要在单元格内输入大量的文本信息。然而,单元格的宽度有限,如果文本过长,就会超出单元格的显示范围,导致信息无法完整显示。为了解决这个问题,Excel提供了在单元格内进行换行的功能,使得我们可以在一个单元格内输入多行文本,提高表格的可读性和美观度。下面,我们就来详细介绍一下在Excel表格中怎么在单元格内进行换行的方法。
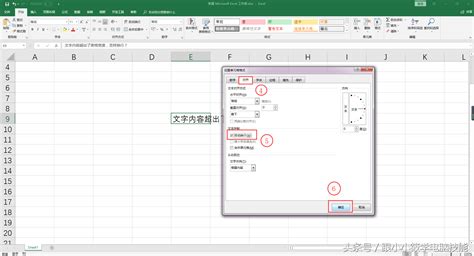
首先,最常见且基础的方法是利用快捷键进行换行。在Excel的单元格中,当我们输入文本时,如果需要换行,可以直接按下“Alt+Enter”组合键。这个快捷键的作用是在当前光标位置插入一个换行符,从而实现文本的换行。例如,我们在一个单元格中输入“这是一行很长的文本,需要在中间进行换行”,当光标移动到“文本”和“需要”之间时,按下“Alt+Enter”键,文本就会在“文本”和“需要”之间断开,并自动换到下一行。这种方法简单快捷,适用于大多数需要换行的场景。

除了快捷键,Excel还提供了一种通过格式设置进行换行的方法。这种方法适用于已经输入了文本,但需要在后续进行换行的单元格。首先,我们选中需要进行换行的单元格,然后右键点击该单元格,选择“设置单元格格式”选项。在弹出的“设置单元格格式”对话框中,我们选择“对齐”选项卡。在这个选项卡中,我们可以看到“文本控制”区域有一个“自动换行”选项。勾选这个选项后,点击确定按钮,单元格中的文本就会自动根据单元格的宽度进行换行。这种方法的好处是,即使后续对单元格的宽度进行调整,文本也会自动适应新的宽度,保持换行效果。
此外,对于需要在多个单元格中同时应用换行效果的场景,我们可以使用Excel的“格式刷”功能。首先,我们按照上述方法设置好一个单元格的换行效果,然后选中这个单元格,点击工具栏上的“格式刷”按钮。此时,鼠标指针会变成一个小刷子形状,我们可以将这个刷子形状的光标移动到需要应用换行效果的其他单元格上,点击一下,这些单元格就会复制之前设置好的换行效果。这种方法大大提高了工作效率,特别是在处理大量数据时非常有用。
除了以上几种方法,Excel还提供了一种通过插入文本框进行换行的方法。这种方法适用于需要在单元格内实现更复杂文本布局的场景。首先,我们选中需要进行换行的单元格,然后点击工具栏上的“插入”选项卡,选择“文本框”选项。在弹出的文本框中,我们可以输入需要换行的文本,并手动调整文本框的大小和位置。需要注意的是,文本框是一个独立的对象,它不会随着单元格的调整而自动调整大小,因此在使用时需要特别注意文本框与单元格之间的位置和大小关系。另外,由于文本框是一个独立的对象,它也可以被复制到其他单元格中,从而实现多个单元格的复杂文本布局。
在Excel表格中,换行功能不仅提高了表格的可读性和美观度,还使得我们可以在一个单元格内展示更多的信息。然而,在使用换行功能时,也需要注意一些细节问题。例如,当单元格的宽度过小时,即使使用了换行功能,文本也可能无法完全显示。此时,我们需要适当调整单元格的宽度或高度,以确保文本能够完整显示。另外,如果在一个单元格中插入了多个换行符,可能会导致文本过于分散,影响阅读效果。因此,在使用换行功能时,需要根据实际情况合理控制换行符的数量和位置。
除了基本的换行功能外,Excel还提供了一些与换行相关的其他功能。例如,我们可以使用“查找和替换”功能来查找和替换单元格中的换行符。这在进行数据清洗和整理时非常有用。另外,我们还可以使用Excel的“文本分列”功能来将包含换行符的文本拆分成多个单元格中的独立文本。这在进行数据分析和处理时也非常有用。
总之,在Excel表格中怎么在单元格内进行换行是一个非常实用的技能。通过掌握这个技能,我们可以更加灵活地处理和编辑表格中的数据,提高表格的可读性和美观度。同时,也需要注意在使用换行功能时合理控制换行符的数量和位置,以确保文本能够完整且清晰地显示。无论是通过快捷键、格式设置、格式刷还是文本框等方法进行换行操作,都需要根据实际情况选择最适合自己的方法,并熟练掌握这些方法的操作步骤和注意事项。只有这样,我们才能更好地利用Excel表格进行数据处理和分析工作。
- 上一篇: QQ影音视频播放教程
- 下一篇: 怎么做酱茄子?
-
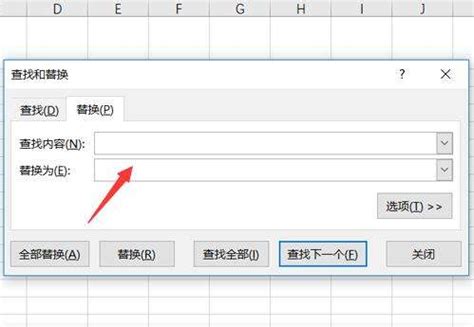 Excel中如何轻松插入换行符?新闻资讯11-17
Excel中如何轻松插入换行符?新闻资讯11-17 -
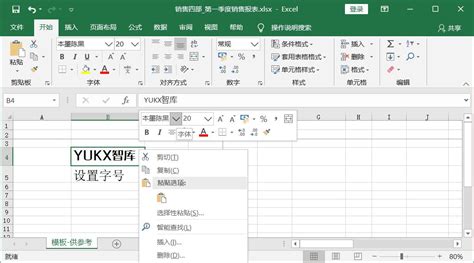 Excel轻松切换单元格内容的简体与繁体字技巧新闻资讯12-11
Excel轻松切换单元格内容的简体与繁体字技巧新闻资讯12-11 -
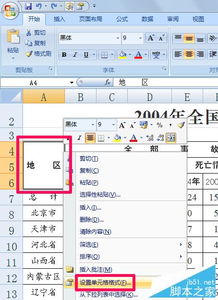 如何在表格中拆分单元格?新闻资讯11-12
如何在表格中拆分单元格?新闻资讯11-12 -
 Excel中添加换行符的方法新闻资讯11-17
Excel中添加换行符的方法新闻资讯11-17 -
 Excel快速实现所有文字居中对齐的方法新闻资讯10-30
Excel快速实现所有文字居中对齐的方法新闻资讯10-30 -
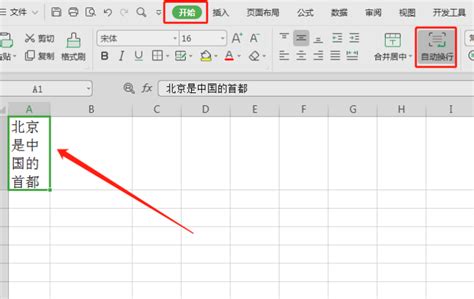 Excel中如何实现换行?又怎样替换换行符?新闻资讯11-17
Excel中如何实现换行?又怎样替换换行符?新闻资讯11-17