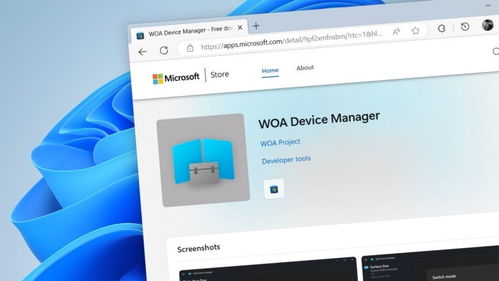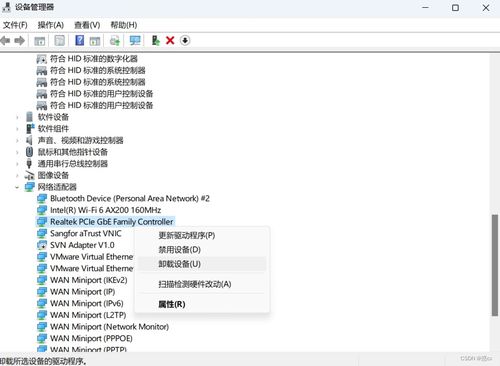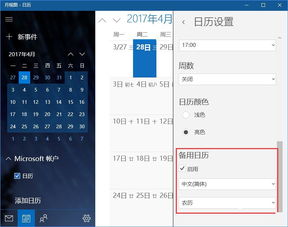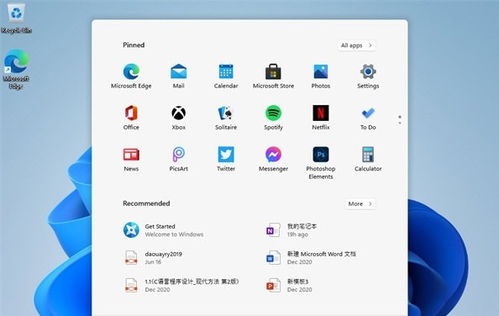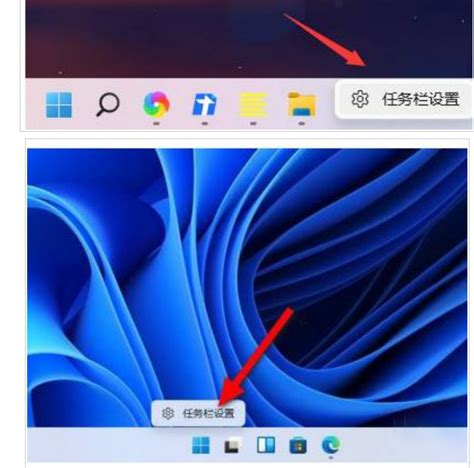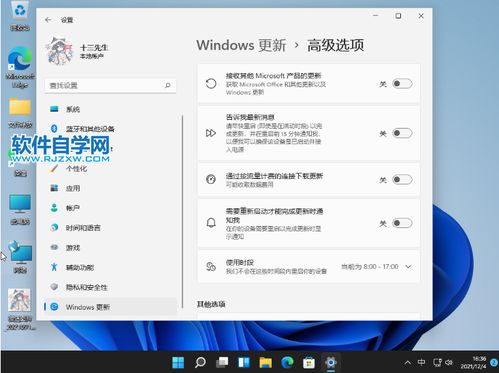如何在Windows 11系统中轻松打开日历
在Windows 11系统中,日历是一款非常实用的本地应用程序,能够帮助用户安排和管理事件、约会以及提醒事项。本文将详细介绍如何在Windows 11系统中打开日历,以及一些相关的操作技巧,旨在为用户提供便捷的操作指南,提升使用效率。
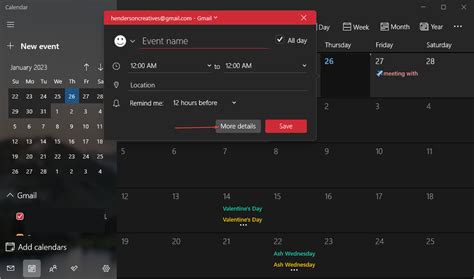
打开Windows 11日历的多种方式
方法一:通过任务栏快速打开
Windows 11系统优化了用户界面,使得许多常用功能可以更加直观地访问。日历通常被固定在任务栏上,用户可以通过以下步骤快速打开日历:

1. 查看任务栏:首先,确保你的日历图标已经被固定在任务栏上。如果没有,可以通过其他方式将其添加到任务栏。

2. 点击图标:点击任务栏上的日历图标,即可直接打开日历应用程序。

方法二:通过“开始”菜单打开
1. 点击“开始”按钮:点击屏幕左下角的Windows徽标,这是“开始”按钮。

2. 查找日历应用:在“开始”菜单中,找到并点击“日历”应用图标。通常,这个图标会显示在固定的应用列表或者所有应用列表中。
方法三:通过时间和日期选项打开
1. 查看时间和日期:在桌面右下角,找到系统托盘中的时间和日期选项。
2. 打开日期菜单:点击时间和日期选项,会弹出一个小的日期菜单。
3. 打开日历:在日期菜单中,点击向上的按钮,展开更多选项。此时,你会看到“日历”选项,点击即可进入日历应用程序。
日历应用程序的功能和使用技巧
查看日历视图
1. 翻页查看日期:在日历应用中,你可以通过点击向下或向上的箭头翻页,查看不同日期的日历信息。
2. 月视图和周视图:日历应用通常提供月视图和周视图两种模式。你可以通过界面上的切换按钮,选择更适合当前需求的视图模式。
添加和管理事件
1. 新建事件:在日历视图中,你可以点击具体的日期,然后在新弹出的窗口中创建新事件。输入事件的标题、时间、地点以及提醒等详细信息,保存后,这个事件就会被添加到日历中。
2. 编辑和删除事件:双击已经添加的事件,可以编辑事件的详细信息。如果需要删除事件,可以在事件上右键点击,然后选择“删除”选项。
设置提醒
1. 添加提醒:在创建或编辑事件时,你可以设置提醒功能。选择提醒的时间(例如,事件开始前15分钟或1小时),系统会在设定的时间自动弹出提醒窗口。
2. 查看提醒:在日历应用中,你可以通过点击“提醒”选项,查看所有即将发生的事件提醒。
同步其他日历
1. 添加账户:Windows 11的日历应用支持同步多个日历账户,如Google日历、Microsoft账户等。你可以在设置中添加这些账户,使得日历应用能够同步并显示来自这些账户的事件。
2. 管理同步设置:在日历应用的设置中,你可以管理这些账户的同步设置,包括同步的频率、同步哪些日历等。
自定义日历显示内容
显示农历日期
对于习惯使用农历的用户,Windows 11提供了在任务栏日历中显示农历日期的功能。以下是设置步骤:
1. 打开Windows设置:点击屏幕左下角的Windows徽标,选择“设置”图标,或者使用快捷键Win + I。
2. 进入时间和语言设置:在设置页面中,找到并点击“时间和语言”选项。
3. 添加农历显示:在“时间和语言”页面中,点击左侧的“日期和时间”选项。然后,在右侧的“相关设置”区域,找到“在任务栏中显示其他日历”的选项。点击下拉箭头,选择“简体中文(农历)”选项。
设置完成后,当你将鼠标悬停在任务栏右下角的日期和时间上时,你会看到公历日期旁边同时显示了农历日期以及可能的节假日信息。
自定义日期格式
1. 进入区域设置:在“时间和语言”页面中,你还可以点击左侧的“区域”选项,进入区域和语言设置页面。
2. 更改日期格式:在区域设置页面中,你可以看到与日期格式相关的选项。通过点击“更改日期、时间或数字格式”链接,你可以自定义日期和时间的显示格式。
其他实用功能和技巧
跨设备同步
如果你的设备支持,并且已经登录了相同的Microsoft账户,Windows 11的日历应用可以与其他Windows设备、Android手机以及iPhone等设备进行同步。这样,你可以在任何设备上查看和管理你的日历事件。
利用语音输入新建事件
Windows 11提供了语音输入功能,你可以通过语音指令快速新建事件。打开日历应用后,点击界面上的麦克风图标,然后说出你要创建的事件的详细信息(如时间、地点、标题等),系统会自动识别并创建事件。
使用邮件和Teams应用集成
Windows 11的日历应用与邮件和Teams应用深度集成。你可以在日历中直接查看与事件相关的邮件,或者在Teams中发起视频会议,讨论事件细节。这种集成使得管理和协调事件变得更加高效。
结语
通过本文的介绍,相信你已经掌握了在Windows 11系统中打开日历的多种方法,以及一些常用的操作技巧。Windows 11的日历应用以其简洁的界面和强大的功能,为用户提供了良好的使用体验。无论你是需要安排日常工作,还是管理个人生活,这款应用都能满足你的需求。希望本文能够帮助你更好地利用Windows 11的日历应用,提升生活和工作的效率。
- 上一篇: 承诺轻率难守信,失信难以立身,小信累积筑大信
- 下一篇: 速冻水饺变身美味蒸饺的制作方法
-
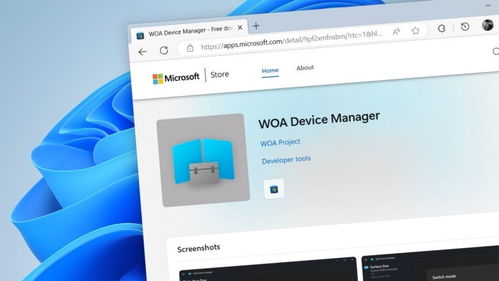 轻松学会!如何在Win11中打开设备管理器?新闻资讯11-05
轻松学会!如何在Win11中打开设备管理器?新闻资讯11-05 -
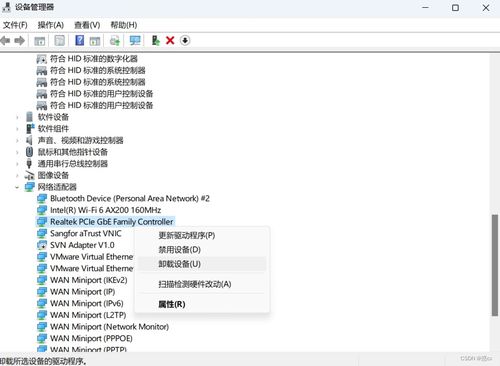 揭秘!轻松打开Win11设备管理器的实用指南新闻资讯11-06
揭秘!轻松打开Win11设备管理器的实用指南新闻资讯11-06 -
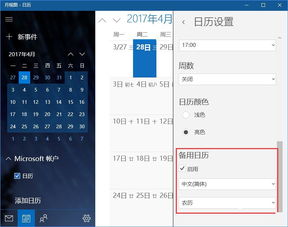 掌握技巧:轻松在Win10中打开日历新闻资讯11-12
掌握技巧:轻松在Win10中打开日历新闻资讯11-12 -
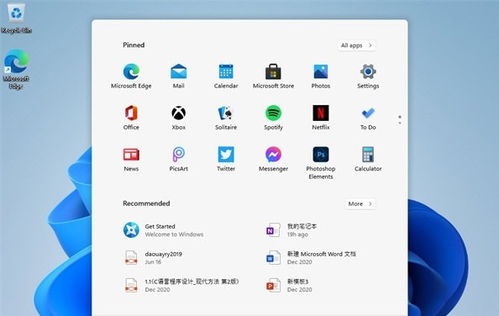 轻松搞定!如何在Win11上卸载微软健康助手新闻资讯11-15
轻松搞定!如何在Win11上卸载微软健康助手新闻资讯11-15 -
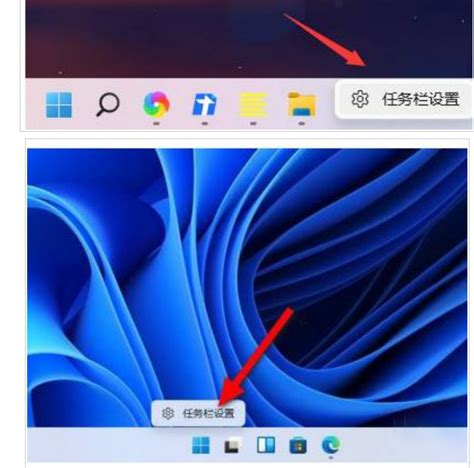 Windows 11教程:轻松将任务栏移至左侧新闻资讯12-10
Windows 11教程:轻松将任务栏移至左侧新闻资讯12-10 -
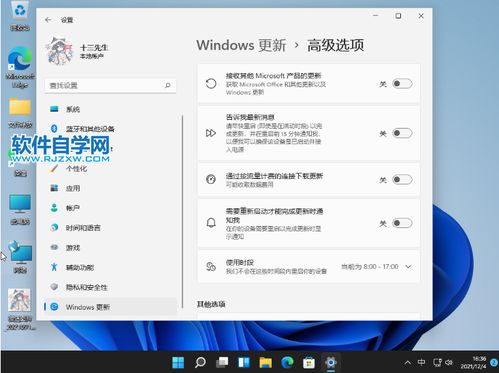 如何升级至Windows 11新闻资讯12-21
如何升级至Windows 11新闻资讯12-21