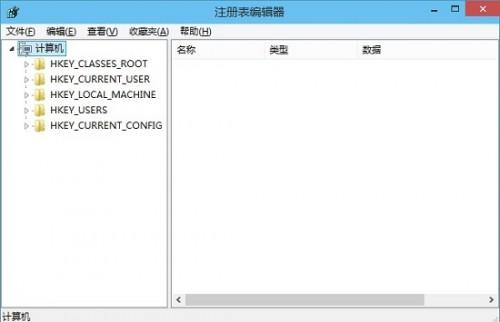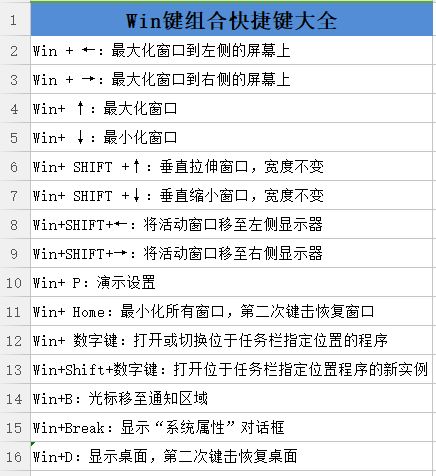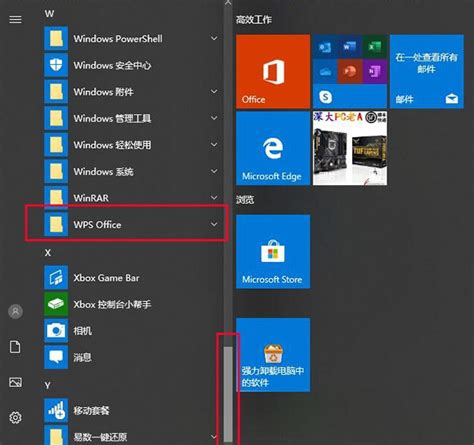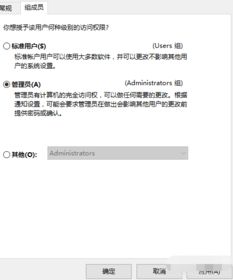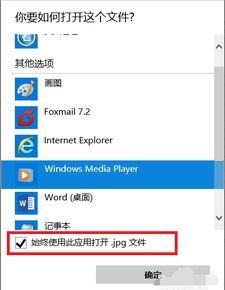掌握技巧:轻松在Win10中打开日历
在Win10系统中,日历应用是一个功能强大且非常实用的工具。它不仅能帮助你记录重要的约会、会议和纪念日,还能与你的邮件、联系人以及其他应用无缝集成,让你的日程管理变得更加轻松。然而,对于一些新手用户来说,可能不太清楚如何在Win10中打开日历应用。今天,我们就来详细介绍一下Win10如何打开日历的几种方法,让你的日程管理变得更加高效。
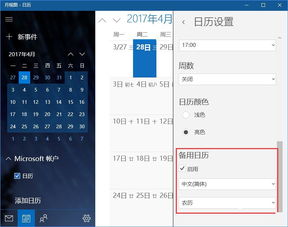
首先,最直接的方式是通过开始菜单来打开日历应用。点击屏幕左下角的Windows徽标,打开开始菜单。在开始菜单的左侧,你会看到一系列固定的应用图标,其中包括日历应用。找到日历应用的图标,单击它即可快速打开日历。如果你的开始菜单中没有显示日历图标,你可以在开始菜单的搜索框中输入“日历”,系统将会自动搜索并显示日历应用,点击它即可打开。

除了开始菜单,任务栏也是打开日历应用的便捷途径。默认情况下,Win10的任务栏位于屏幕底部,上面有一排固定的小图标,包括开始菜单、文件资源管理器、搜索等。如果你想将日历应用固定在任务栏上,以便更快地打开它,你可以按照以下步骤操作:首先,打开日历应用(可以通过开始菜单或其他方式)。然后,在打开的日历应用窗口中,右键单击窗口顶部的标题栏,选择“固定到任务栏”。这样,日历应用的图标就会出现在任务栏上,你只需要点击任务栏上的日历图标,就可以快速打开日历应用了。

Win10的搜索框也是一个强大的工具,它不仅可以搜索文件和文件夹,还可以搜索应用。你可以通过搜索框快速找到并打开日历应用。点击任务栏上的搜索框(或者按下键盘上的Windows键+S组合键),在搜索框中输入“日历”,系统将会实时显示搜索结果。在搜索结果中,找到日历应用并点击它,即可打开日历。此外,你还可以将搜索框的搜索结果固定到开始菜单或任务栏上,以便下次更快地访问。

Win10的Cortana(小娜)助手也是打开日历应用的好帮手。Cortana是Win10内置的智能语音助手,它可以通过语音或文字与你进行交互,帮助你完成各种任务。你可以通过Cortana来打开日历应用、查看日程、添加提醒等。点击任务栏上的Cortana图标(或者按下键盘上的Windows键+C组合键),在Cortana的搜索框中输入“打开日历”,Cortana将会理解你的意图并自动打开日历应用。如果你已经启用了Cortana的语音助手功能,你还可以直接说出“你好小娜,打开日历”,Cortana将会响应你的指令并打开日历。
在Win10中,还有一个隐藏较深但非常实用的功能——运行窗口。通过运行窗口,你可以快速打开系统中的任何应用或文件。要打开运行窗口,你可以按下键盘上的Windows键+R组合键。在运行窗口的输入框中输入“calendar”或者“ms-calendar:view=day”,然后点击“确定”或按下回车键,系统将会自动打开日历应用。这种方法对于熟悉命令行的用户来说非常方便。
此外,如果你正在使用Win10的平板电脑模式或触摸屏设备,你还可以通过触摸手势来打开日历应用。在平板电脑模式下,你可以从屏幕左侧向右滑动,打开任务视图。在任务视图中,你可以看到所有正在运行的应用和最近使用的应用。找到日历应用并点击它,即可切换到日历应用窗口。如果你使用的是触摸屏设备,你还可以直接在屏幕上点击开始菜单、任务栏或搜索框来打开日历应用。
除了以上几种方法外,Win10还支持通过快捷键来打开日历应用。不过需要注意的是,Win10本身并没有为日历应用设置专门的快捷键。但是你可以通过第三方软件或自定义快捷键的方式来实现这一功能。例如你可以使用一些键盘映射工具来将某个不常用的快捷键映射到日历应用的启动命令上。这样当你需要打开日历时只需要按下这个快捷键就可以了。不过在使用这种方法时需要谨慎操作避免误操作导致不必要的麻烦。
当然如果你经常需要在不同的设备之间同步日程信息那么你可以考虑使用微软账户来登录Win10的日历应用。通过微软账户登录后你的日程信息将会被同步到云端并可以在其他支持微软账户的设备上查看和编辑。这样无论你身处何地都可以随时掌握自己的日程安排。
总的来说Win10提供了多种方式来打开日历应用以满足不同用户的需求和习惯。你可以根据自己的喜好和使用场景选择最适合自己的方法来打开日历应用并享受它带来的便利和高效。希望这篇文章能够帮助你更好地掌握Win10的日历应用让你的日程管理变得更加轻松和愉快。
- 上一篇: 朋友圈超清原视频,无损分享!
- 下一篇: Word文档设置首字下沉的方法
-
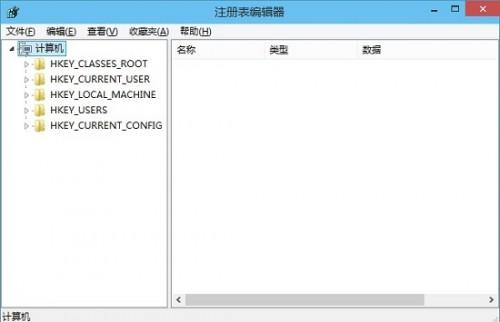 揭秘!轻松学会在Win10中打开注册表编辑器的技巧新闻资讯11-25
揭秘!轻松学会在Win10中打开注册表编辑器的技巧新闻资讯11-25 -
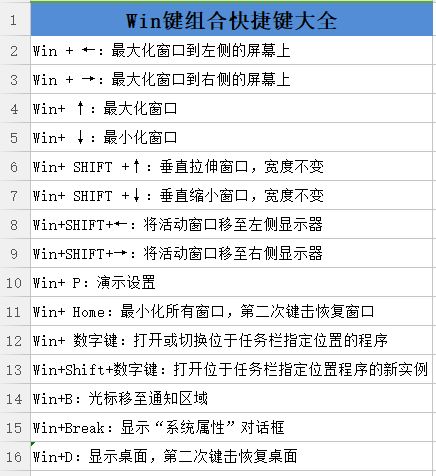 Win10有哪些实用的快捷键使用技巧?新闻资讯12-05
Win10有哪些实用的快捷键使用技巧?新闻资讯12-05 -
 揭秘!轻松查找Win10版本号的隐藏技巧新闻资讯11-30
揭秘!轻松查找Win10版本号的隐藏技巧新闻资讯11-30 -
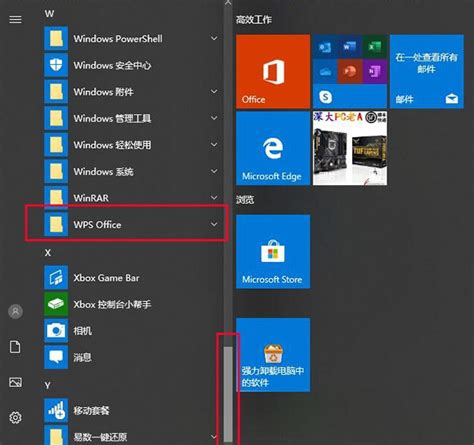 WIN10广告推送大拜拜:轻松学会关闭技巧新闻资讯12-11
WIN10广告推送大拜拜:轻松学会关闭技巧新闻资讯12-11 -
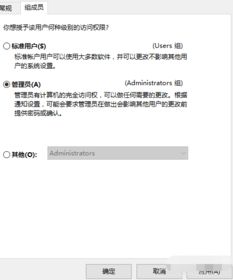 掌握技巧:在Win10系统中轻松获取管理员所有权新闻资讯11-17
掌握技巧:在Win10系统中轻松获取管理员所有权新闻资讯11-17 -
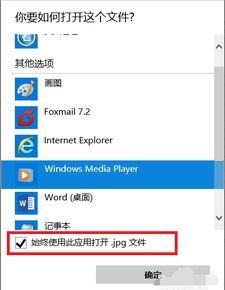 如何在Win10系统中恢复文件打开方式新闻资讯02-19
如何在Win10系统中恢复文件打开方式新闻资讯02-19