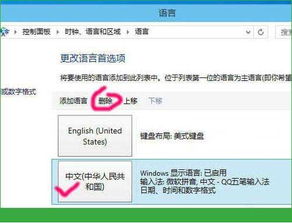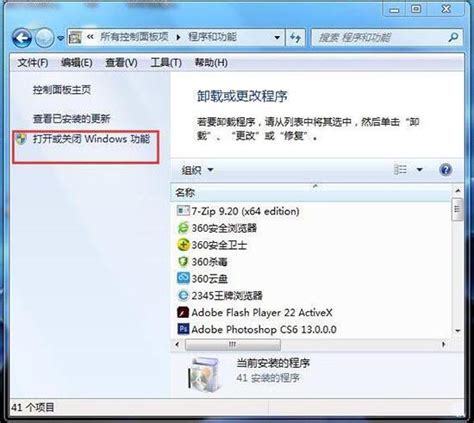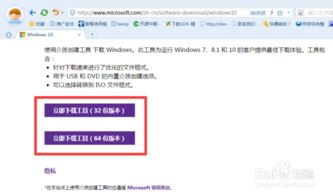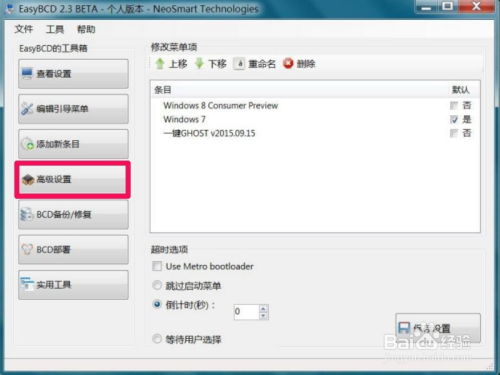轻松搞定!如何在Win11上卸载微软健康助手
Win11怎么卸载微软健康助手
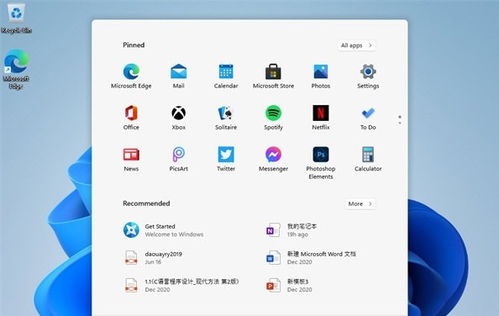
在Windows 11操作系统中,微软设备健康助手是一款旨在帮助用户监控设备健康状况的软件。然而,对于一些用户来说,这款软件可能并不那么必要,或者他们可能希望卸载它以释放系统资源。本文将为读者详细介绍如何在Windows 11中卸载微软设备健康助手。

首先,用户可以通过控制面板来卸载微软设备健康助手。这是一种常见的卸载程序的方法,适用于大多数Windows应用程序。以下是具体的步骤:

1. 打开开始菜单:在Windows 11的桌面或任务栏上,点击左下角的“开始”按钮,打开开始菜单。

2. 进入控制面板:在开始菜单的搜索框中输入“控制面板”,然后选择并点击进入控制面板。或者,用户也可以从开始菜单的“Windows系统”文件夹中找到并打开控制面板。
3. 选择程序和功能:在控制面板窗口中,找到并点击“程序”或“程序和功能”选项。这将打开一个包含已安装程序的列表的窗口。
4. 找到并卸载微软设备健康助手:在程序列表中,找到“微软设备健康助手”。右键点击该程序的名称,然后选择“卸载”选项。系统会弹出一个确认对话框,要求用户确认是否要卸载该程序。点击“是”或“卸载”按钮,然后等待卸载过程完成。
另一种卸载微软设备健康助手的方法是通过360软件管家或其他类似的电脑防护软件。这种方法适用于那些习惯于使用第三方软件管理工具的用户。以下是使用360软件管家卸载微软设备健康助手的步骤:
1. 打开360软件管家:在Windows 11的桌面或任务栏上,找到并点击360软件管家的图标,打开该软件。
2. 切换到卸载页面:在360软件管家的主界面中,找到并点击上方的“卸载”或类似的选项卡,切换到卸载页面。
3. 找到并卸载微软设备健康助手:在卸载页面中,找到“微软设备健康助手”这个程序。然后,点击右侧的“卸载”按钮,等待卸载过程完成。
除了以上两种方法外,用户还可以通过运行命令来卸载微软设备健康助手。这种方法需要一些计算机基础知识,但同样可以有效地卸载不需要的程序。以下是具体的步骤:
1. 打开运行对话框:在Windows 11的桌面或任务栏上,右键点击“开始”按钮,然后选择“运行”选项。或者,用户也可以按下键盘上的Win+R组合键,打开运行对话框。
2. 输入服务命令:在运行对话框中,输入“services.msc”命令,然后点击“确定”按钮。这将打开服务管理器窗口。
3. 找到并停止相关服务:在服务管理器窗口中,找到与微软设备健康助手相关的服务(如Automatic Updates等服务)。右键点击该服务的名称,然后选择“停止”选项。请注意,这一步可能需要管理员权限。
4. 删除程序文件:停止相关服务后,用户可以手动删除微软设备健康助手的程序文件。这些文件通常位于C:\Program Files\Microsoft\Health或类似的目录下。用户可以导航到该目录,然后右键点击程序文件夹,选择“删除”选项。
5. 清理注册表:最后,为了彻底卸载微软设备健康助手,用户还需要清理注册表中的相关条目。这可以通过注册表编辑器(regedit)来完成。然而,请注意,直接编辑注册表可能会带来风险,因此在进行此操作时请务必小心谨慎。如果不确定如何操作,建议寻求专业人士的帮助。
另外,值得注意的是,在卸载微软设备健康助手之前,用户应该考虑该程序是否确实不再需要。虽然该程序可能对某些用户来说并不那么重要,但它确实提供了一些有用的设备监控功能。如果用户在未来可能需要这些功能,那么卸载该程序可能会带来不便。
此外,在卸载任何程序之前,用户都应该确保已经备份了重要的数据和文件。卸载程序可能会导致一些与之相关的数据和文件被删除或损坏,因此提前备份可以确保用户不会丢失重要的信息。
总的来说,卸载微软设备健康助手在Windows 11中是一个相对简单的过程。用户可以通过控制面板、第三方软件管理工具或运行命令来卸载该程序。然而,在卸载之前,用户应该仔细考虑该程序是否确实不再需要,并确保已经备份了重要的数据和文件。只有这样,才能确保卸载过程顺利进行,并避免不必要的麻烦和损失。
通过本文的介绍,相信读者已经对如何在Windows 11中卸载微软设备健康助手有了全面的了解。希望这些信息能够对读者有所帮助,并让他们能够轻松地卸载不需要的程序,释放系统资源,提高计算机的性能和稳定性。
- 上一篇: 如何轻松取消建设银行卡短信服务费
- 下一篇: 2019年五一假期具体安排时间
-
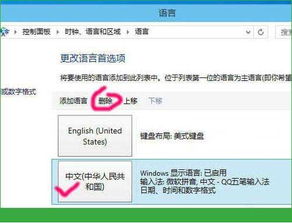 Win10系统下卸载微软拼音输入法的方法教程新闻资讯12-04
Win10系统下卸载微软拼音输入法的方法教程新闻资讯12-04 -
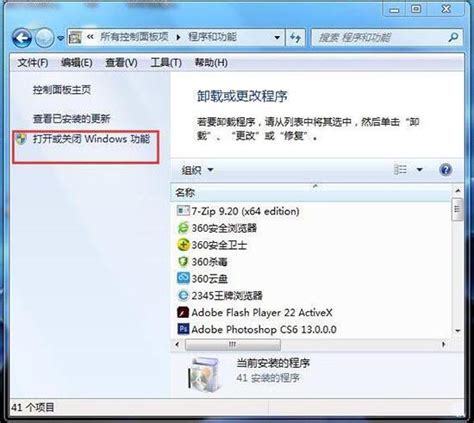 Win7系统下怎样卸载IE9、10、11浏览器?新闻资讯12-07
Win7系统下怎样卸载IE9、10、11浏览器?新闻资讯12-07 -
 如何卸载Win10系统自带的微软拼音输入法新闻资讯12-02
如何卸载Win10系统自带的微软拼音输入法新闻资讯12-02 -
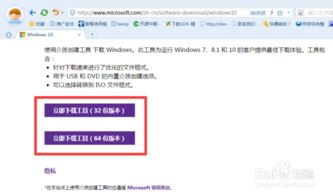 Win10正式版升级全攻略:如何选择最佳升级助手新闻资讯11-15
Win10正式版升级全攻略:如何选择最佳升级助手新闻资讯11-15 -
 WIN7玩家必看:轻松安装暗黑破坏神2地图插件[技巧篇11]新闻资讯11-30
WIN7玩家必看:轻松安装暗黑破坏神2地图插件[技巧篇11]新闻资讯11-30 -
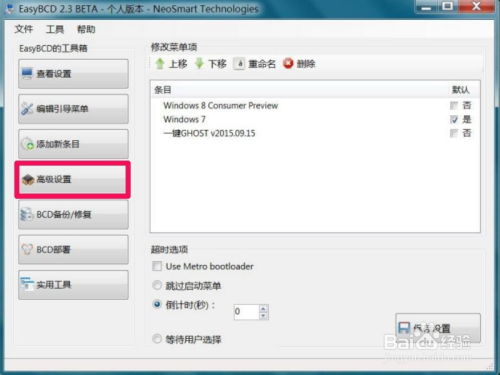 轻松搞定!Win7系统开机多余选项删除教程新闻资讯11-02
轻松搞定!Win7系统开机多余选项删除教程新闻资讯11-02