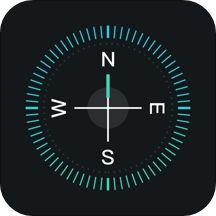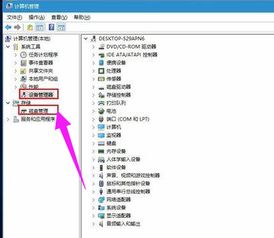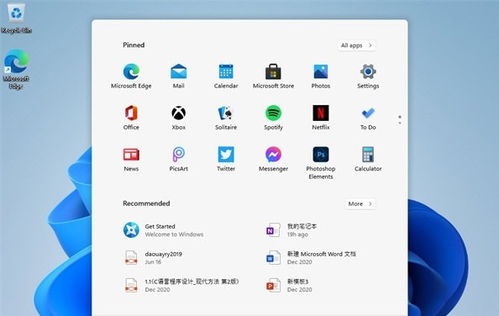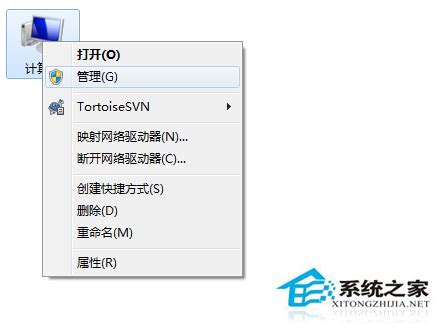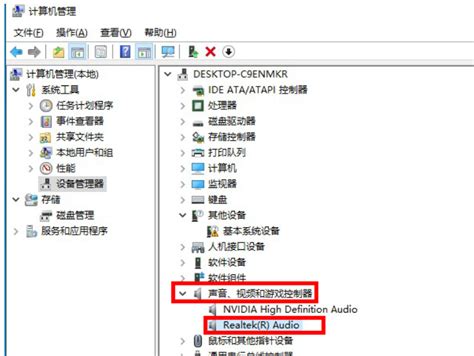揭秘!轻松打开Win11设备管理器的实用指南
在现代计算机操作中,了解并掌握一些基本的系统管理技能是每个用户都应具备的能力。特别是在Windows 11操作系统中,设备管理器是一个非常重要的工具,用于查看和管理计算机的硬件设备。它允许用户查看硬件的属性、更新驱动程序、禁用或启用设备等。本文将详细介绍在Windows 11系统中如何打开设备管理器,并通过多种方法让读者掌握这一实用技能。
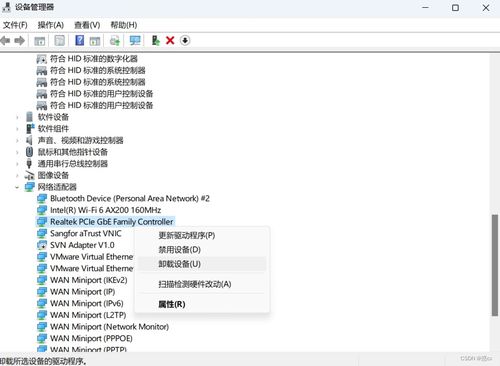
一、通过快捷键打开设备管理器
快捷键是一种高效便捷的操作方式,特别是在日常频繁使用的操作中,快捷键能极大提高用户的工作效率。Windows 11也提供了一系列快捷键供用户使用。
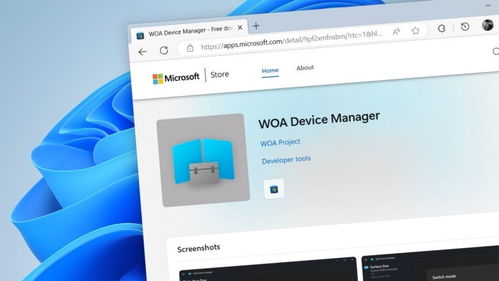
方法一:使用Win + X快捷键

1. 按键组合:首先,按下键盘上的Windows徽标键(通常位于键盘左下角,带有Windows徽标的键)和X键。
2. 选择设备管理器:此时会弹出一个快捷菜单,包含多个选项。用鼠标指针选择“设备管理器”,点击即可打开设备管理器窗口。
这种方法适用于几乎所有场景,操作简便快捷,无需复杂步骤。
二、通过搜索功能打开设备管理器
Windows 11系统的搜索功能十分强大,几乎能够搜索到系统中的所有应用和设置。因此,通过搜索功能找到并打开设备管理器也是一种常用方法。
方法二:通过任务栏搜索功能
1. 打开搜索栏:在任务栏上找到一个放大镜图标,点击它打开搜索栏。
2. 输入设备管理器:在搜索栏中输入“设备管理器”。
3. 打开设备管理器:在搜索结果中,会看到“设备管理器”的选项,点击它即可打开设备管理器窗口。
这种方法同样简单易行,特别适用于那些不常用快捷键或者希望通过明确名称来找到设备管理器的用户。
三、通过设置应用打开设备管理器
Windows 11的“设置”应用提供了大量系统设置选项,通过这些选项用户可以方便地进行系统配置。虽然直接通过“设置”应用找到设备管理器的路径相对较长,但仍然是一种有效方法。
方法三:通过“设置”应用
1. 打开设置应用:点击任务栏上的“开始”按钮,然后找到并点击“设置”图标(通常是一个齿轮状图标)。
2. 导航到系统选项:在设置窗口中,选择“系统”选项。
3. 进入关于页面:在左侧菜单中选择“关于”选项。
4. 打开设备管理器:在“关于”页面的右侧,会看到一个“设备管理器”的链接,点击它即可打开设备管理器。
这种方法虽步骤稍多,但非常直观,特别适合那些习惯通过“设置”应用进行系统配置的用户。
四、通过“计算机管理”打开设备管理器
Windows 11提供了“计算机管理”窗口,通过它可以访问计算机硬件和软件资源的详细信息。设备管理器正是“计算机管理”中的一个组成部分。
方法四:通过“计算机管理”
1. 找到“此电脑”图标:在桌面上找到“此电脑”图标。
2. 右键点击并选择管理:右键点击“此电脑”图标,在弹出的菜单中选择“管理”。
3. 打开设备管理器:在打开的“计算机管理”窗口中,可以在左侧菜单中找到“设备管理器”选项,点击它即可打开设备管理器。
这种方法相对适合需要同时进行多种计算机管理任务的用户,可以在“计算机管理”窗口内方便切换各种管理功能。
五、通过“开始”菜单打开设备管理器
虽然Windows 11对“开始”菜单进行了较大的变动,但它依然是最常用的操作入口之一。
方法五:通过“开始”菜单
1. 打开“开始”菜单:点击任务栏上的“开始”按钮。
2. 在搜索框中输入设备管理器:在“开始”菜单顶部的搜索框中输入“设备管理器”。
3. 选择设备管理器:在搜索结果中选择“设备管理器”,点击打开。
这种方法特别适合习惯通过“开始”菜单搜索功能和管理的用户,同时“开始”菜单也能记住用户常用的应用和设置,使得再次打开更加快捷。
六、注意事项和常见问题解决
尽管以上方法基本覆盖了Windows 11打开设备管理器的所有途径,但在实际操作中仍可能会遇到一些问题。以下是几个注意事项和常见问题的解决方法:
1. 确保操作系统为Windows 11:部分老旧的硬件设备可能无法完全兼容Windows 11,但这并不妨碍通过上述方法打开设备管理器进行硬件管理。
2. 检查系统更新:通过Windows Update检查并安装最新的系统更新,确保操作系统及其内置应用正常运行。
3. 权限问题:部分情况下,某些操作需要管理员权限才能执行。如果提示权限不足,可以尝试以管理员身份运行相应应用或命令。
4. 备份数据:在进行设备管理器中硬件更新或
- 上一篇: 黄山旅游官方平台门票预约指南
- 下一篇: 微信扫一扫,皮肤病症秒知晓
-
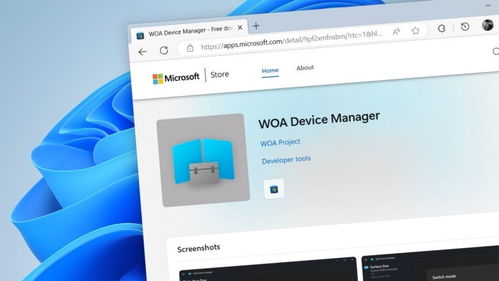 轻松学会!如何在Win11中打开设备管理器?新闻资讯11-05
轻松学会!如何在Win11中打开设备管理器?新闻资讯11-05 -
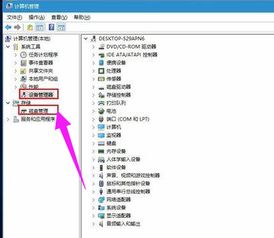 如何打开设备管理器?新闻资讯11-24
如何打开设备管理器?新闻资讯11-24 -
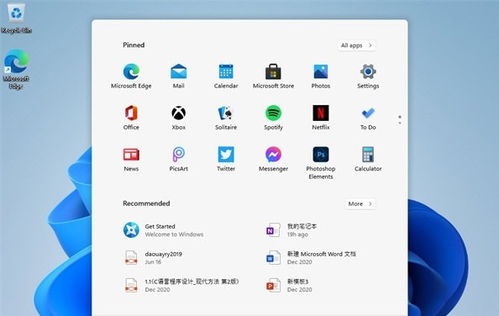 轻松搞定!如何在Win11上卸载微软健康助手新闻资讯11-15
轻松搞定!如何在Win11上卸载微软健康助手新闻资讯11-15 -
 如何打开资源管理器的多种方法新闻资讯11-12
如何打开资源管理器的多种方法新闻资讯11-12 -
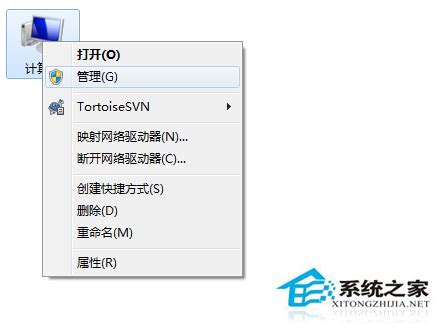 Win7系统下怎样打开设备管理器?新闻资讯02-09
Win7系统下怎样打开设备管理器?新闻资讯02-09 -
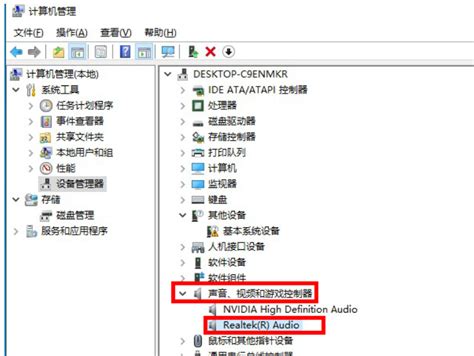 Win10声卡驱动更新教程,轻松提升音质体验!新闻资讯01-31
Win10声卡驱动更新教程,轻松提升音质体验!新闻资讯01-31