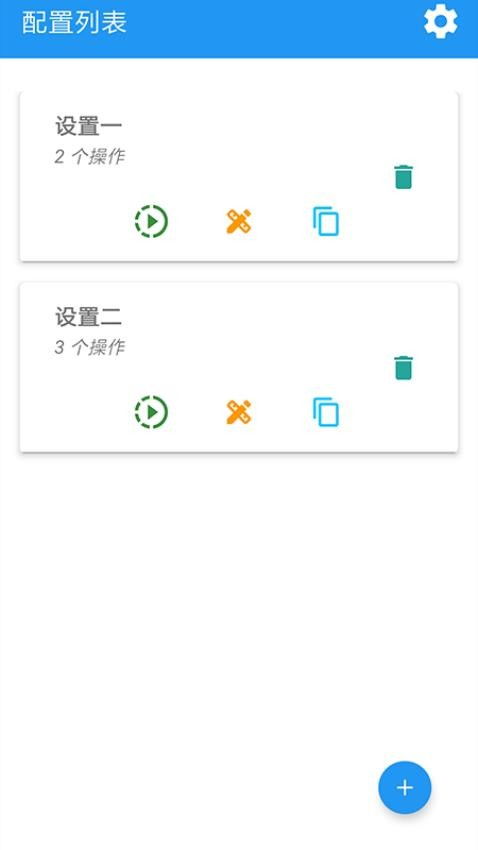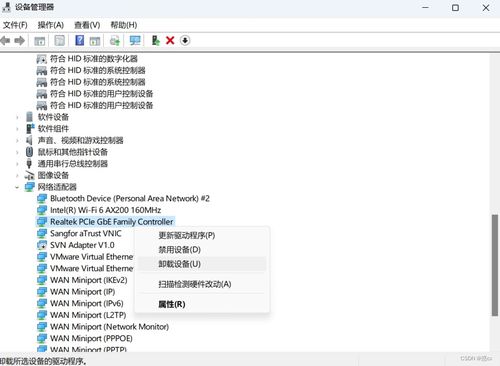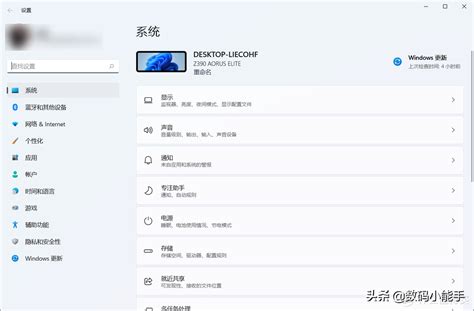揭秘!一键直达任务管理器的超级快捷键,效率提升必备神器
在日常的计算机操作中,任务管理器(Task Manager)无疑是一个极其重要且实用的工具。它不仅能帮助我们监控和管理计算机上正在运行的程序、进程、服务以及系统资源的使用情况,还能在程序无响应时提供强制关闭的选项,保障系统的稳定运行。对于许多用户而言,快速访问任务管理器成为了提高工作效率的关键。那么,关于“任务管理器快捷键是什么”这一问题,本文将详细介绍几种在不同操作系统中打开任务管理器的常用快捷键方法。

Windows 系统
在Windows操作系统中,任务管理器的快捷键相对直观且易于记忆,为用户提供了多种快速访问的方式。
方法一:Ctrl+Shift+Esc
这是最直接且广泛使用的快捷键组合。无论你处于Windows的哪个界面(桌面、文件资源管理器、应用程序中等),只需同时按下`Ctrl`、`Shift`和`Esc`这三个键,任务管理器就会立即弹出。这种方法无需经过开始菜单或搜索功能,直接且高效。
方法二:Ctrl+Alt+Delete
虽然这个快捷键组合原本是用来调用Windows安全选项的(如锁定计算机、切换用户、注销等),但在弹出的界面中,你可以通过点击屏幕右下角的“任务管理器”链接来访问它。虽然这个步骤比直接按Ctrl+Shift+Esc多了一步,但在某些情况下(比如需要立即锁定电脑时),这个组合键也能派上用场。
方法三:通过运行对话框
虽然这不是一个快捷键,但了解如何通过运行对话框打开任务管理器也是有益的。你可以按下`Windows键+R`打开运行对话框,然后输入`taskmgr`并按回车。这种方法在某些特殊情况下(如快捷键被禁用时)可以作为备选方案。
macOS 系统
与Windows不同,macOS操作系统也提供了类似任务管理器的功能,但通常被称为“活动监视器”(Activity Monitor)。打开它的快捷键相对简单且直接。
方法一:Command+Option+Esc
在macOS中,按下`Command`、`Option`和`Esc`键会立即打开活动监视器。这与Windows中的Ctrl+Shift+Esc快捷键功能相似,允许用户快速查看并管理当前运行的进程和系统资源。
方法二:通过Launchpad或Finder
虽然这不是通过快捷键的方式,但了解如何在macOS中通过Launchpad(启动台)或Finder(访达)手动找到并打开活动监视器也是很有帮助的。用户可以在Launchpad中搜索“活动监视器”,或者通过Finder前往“应用程序”>“实用工具”文件夹来找到它。
注意事项
快捷键可能因操作系统的不同版本而有所变化,但上述提到的快捷键在大多数Windows和macOS版本中都是有效的。
在某些特定环境下(如全屏游戏或特定的安全软件保护下),快捷键可能无法正常工作。此时,尝试通过系统的其他方式(如运行对话框或手动搜索)来打开任务管理器或活动监视器可能更为合适。
任务管理器和活动监视器都是强大的工具,但也需要谨慎使用。特别是在强制结束进程时,应确保了解该进程的作用,避免误操作导致系统或应用程序不稳定。
总之,“任务管理器快捷键是什么”这一问题的答案因操作系统而异,但无论在哪个平台上,掌握这些快捷键都能显著提升我们处理计算机问题的效率和便利性。
-
 轻松掌握!一键直达桌面的快捷神器新闻资讯10-26
轻松掌握!一键直达桌面的快捷神器新闻资讯10-26 -
 揭秘!一键直达桌面的超便捷快捷键,你知道吗?新闻资讯10-25
揭秘!一键直达桌面的超便捷快捷键,你知道吗?新闻资讯10-25 -
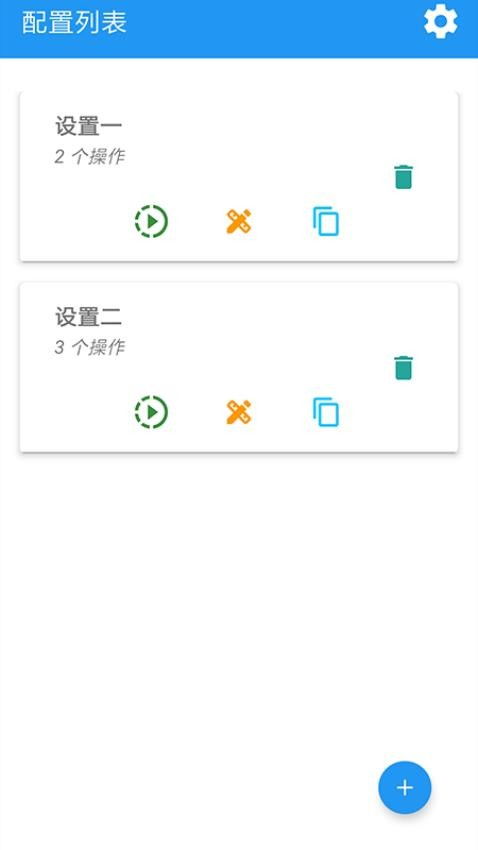 轻松掌握:手机自动点击器的使用指南新闻资讯10-19
轻松掌握:手机自动点击器的使用指南新闻资讯10-19 -
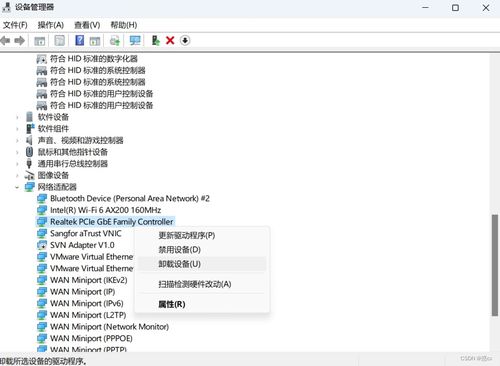 揭秘!轻松打开Win11设备管理器的实用指南新闻资讯11-06
揭秘!轻松打开Win11设备管理器的实用指南新闻资讯11-06 -
 如何打开资源管理器的多种方法新闻资讯11-12
如何打开资源管理器的多种方法新闻资讯11-12 -
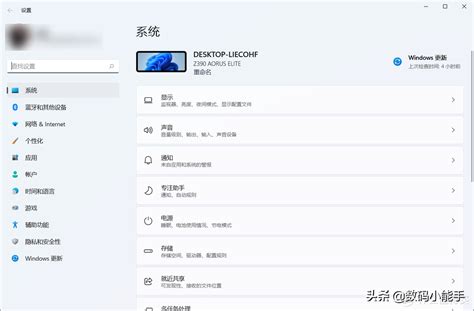 一键秒回桌面?超实用快捷键大揭秘!新闻资讯10-25
一键秒回桌面?超实用快捷键大揭秘!新闻资讯10-25