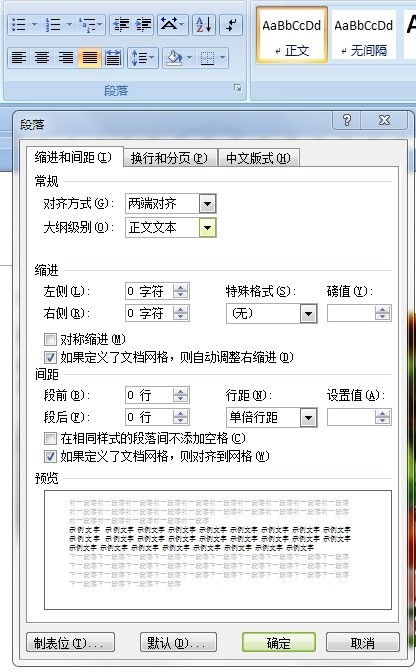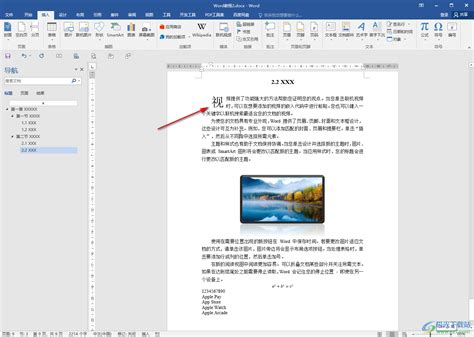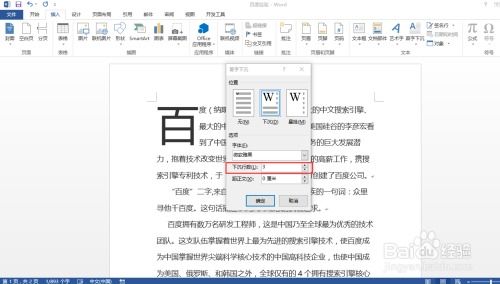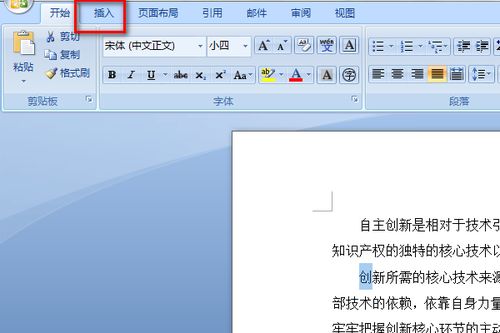Word中设置首字下沉或增大首个字符的方法
在这个视觉与内容并重的时代,我们在制作文档时,总希望能通过一些细微但别致的设计,让文字更加引人入胜。今天,我们就来聊一聊在Word文档中,如何巧妙地利用“首字下沉”或“首个字变大”这一技巧,为你的文章增添一抹独特的韵味,让文字跃然纸上,瞬间吸引读者的眼球。
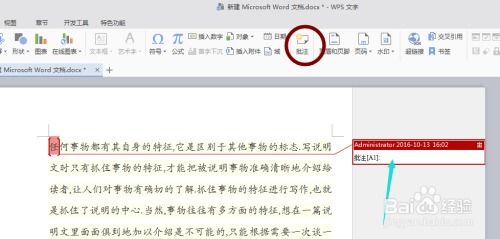
想象一下,当你打开一篇报告或故事,首当其冲的是一个超大号的字母或汉字,如同夜空中最亮的星,引领着你的视线深入阅读。这样的设计不仅能在视觉上造成冲击,还能瞬间提升文档的专业感和阅读趣味。那么,如何轻松实现这一效果呢?接下来,我们就一步步探索Word中的这两个实用功能。
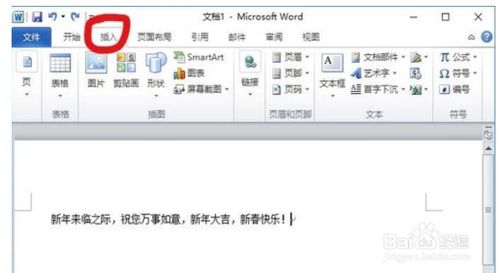
一、初识“首字下沉”:文字海洋中的孤岛
“首字下沉”是一项经典的排版艺术,通常用于文章的开头,通过将段落中的第一个字下沉至低于后续文字的位置,形成一个醒目的视觉效果。它不仅在小说、散文中常见,也是各类杂志、报纸的宠儿。下面,我们就来学习如何在Word中设置首字下沉。
1. 打开Word文档:首先,启动Word软件,并打开你想要编辑的文档。定位到需要应用首字下沉效果的段落。
2. 选择段落:单击并拖动鼠标,选中你想要下沉的首个字所在的整个段落。确保不仅仅是一个字,而是整个段落都被选中,这样设置才会生效。
3. 进入“插入”选项卡:在Word上方的菜单栏中,找到并点击“插入”选项卡。在这个选项卡下,藏着许多可以美化文档的“秘密武器”。
4. 点击“首字下沉”:在“插入”选项卡中,你会看到一个名为“首字下沉”或“文本下沉”的按钮(具体位置可能因Word版本而异,通常位于“文本”组中)。点击它,会弹出一个下拉菜单,里面有几种预设的首字下沉样式供你选择。
5. 自定义设置:如果预设样式不能满足你的需求,可以选择“首字下沉选项”,在弹出的对话框中,你可以自定义下沉的字体、大小、下沉行数以及距离正文的距离等。这里的调整空间非常大,可以根据文档的整体风格和你的审美偏好进行调整。
6. 预览与调整:每次更改设置后,别忘了点击“确定”前,通过预览窗口查看效果是否满意。如果不满意,可以随时返回对话框进行调整,直到达到你心目中的理想效果。
二、进阶技巧:“首个字变大”——简单直接的视觉焦点
如果你更喜欢直接了当的方式,或是觉得首字下沉过于“张扬”,那么仅仅将第一个字变大也是一个不错的选择。这种做法更加灵活,既可用于正文,也能作为标题或副标题的一部分,为文档增添一丝不羁的个性。
1. 选定目标字:与首字下沉类似,首先,你需要用鼠标精确选中你想要变大的那个字。这一步很关键,因为只有选中的文字才会受到接下来操作的影响。
2. 调整字体大小:在Word的工具栏中,有一个专门用于调节字体大小的数字框,或是下拉箭头。直接在这里输入你想要的字号(如48、72等),或是通过下拉箭头选择较大的字号。如果你的文档中已经有了其他内容的字体大小作为参考,不妨在这里尝试几种不同的字号,看看哪一个与整体风格最为和谐。
3. 尝试不同字体:变大的字不仅仅是字号上的变化,还可以结合字体的选择,创造出更加独特的视觉效果。点击工具栏上的“字体”下拉菜单,这里有各种风格的字体供你挑选。试着将变大的字设置为不同于其他文字的字体,比如使用更加粗犷或艺术感强的字体,往往会有意想不到的效果。
4. 高级格式设置:对于追求极致的你,还可以进入“字体”对话框的高级选项卡,进一步调整字体的颜色、下划线、着重号等属性,甚至是字符间距和缩放比例,让这个字更加突出且与众不同。
5. 使用文本框(可选):如果想要更大的自由度,不妨将变大的字放入一个文本框中。这样,你可以随意移动、旋转或添加边框和阴影效果,使这个字成为页面上独立的视觉元素。要创建文本框,只需在“插入”选项卡下找到“文本框”按钮,点击后选择一个你喜欢的样式,然后将光标放入文本框内,按照上述步骤设置文字大小和其他格式即可。
三、实践中的小贴士
平衡之美:无论是首字下沉还是首个字变大,都要注意与整体文档风格的协调性。过大或过于夸张的设计可能会显得突兀,反而影响阅读体验。
统一性:如果文档中有多处需要应用这类效果,建议保持格式的一致性,比如统一使用相同的大小、字体和颜色,这样可以增强文档的整体美感。
目的明确:在使用这些效果前,先思考它们的目的是什么。是为了吸引注意力、强调重点,还是纯粹为了美观
- 上一篇: 探寻“年”的起源:一段悠久的历史传说
- 下一篇: 如何在中华万年历中开启通知栏日历功能?
-
 如何在Word中设置文档的首字下沉效果?新闻资讯11-12
如何在Word中设置文档的首字下沉效果?新闻资讯11-12 -
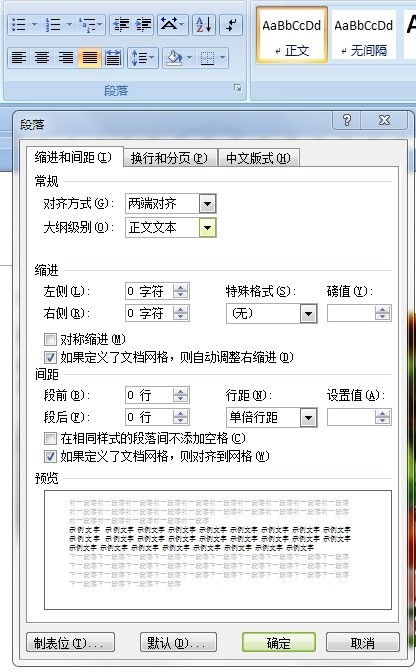 在Word文档中设置段落首两字下沉的方法新闻资讯11-08
在Word文档中设置段落首两字下沉的方法新闻资讯11-08 -
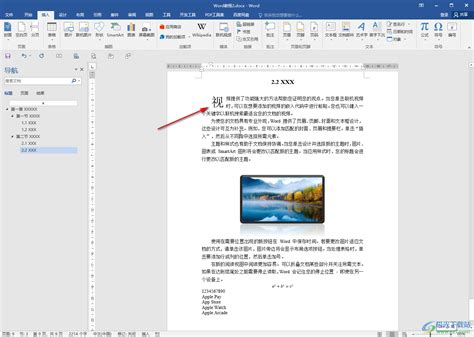 如何设置首字下沉效果新闻资讯11-14
如何设置首字下沉效果新闻资讯11-14 -
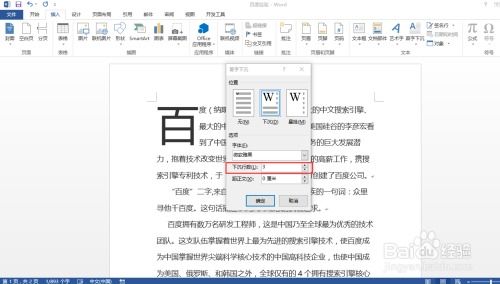 如何在Word中设置首字下沉新闻资讯11-12
如何在Word中设置首字下沉新闻资讯11-12 -
 让文字更出彩!掌握Word文档首字下沉的自定义设置技巧新闻资讯11-14
让文字更出彩!掌握Word文档首字下沉的自定义设置技巧新闻资讯11-14 -
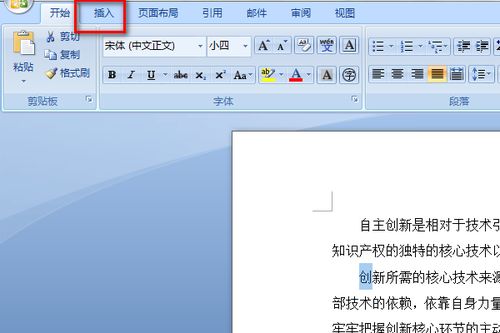 掌握Word技巧:轻松实现首字下沉效果新闻资讯11-12
掌握Word技巧:轻松实现首字下沉效果新闻资讯11-12