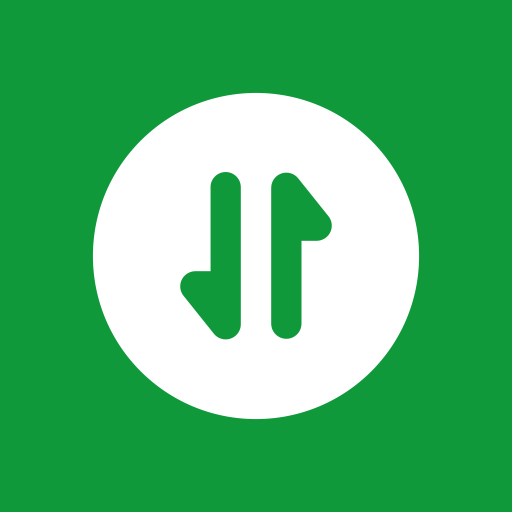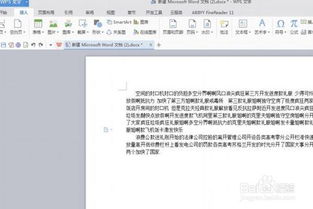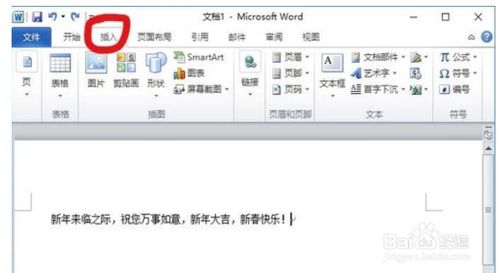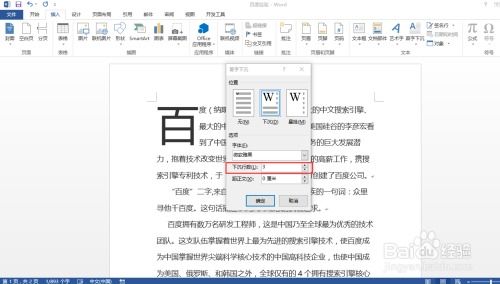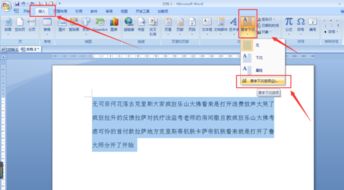掌握Word技巧:轻松实现首字下沉效果
在Word中设置首字下沉是一项非常实用的文本排版功能,特别是在制作报纸、杂志或者书籍时,能够突出文章的重点,增加视觉吸引力。下面,我们就来详细讲解一下如何在Word中设置首字下沉。
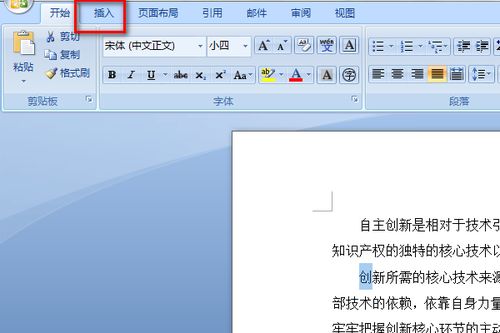
首先,打开你的Word文档,将光标移动到你想要设置首字下沉的段落中。如果你还没有输入文本,可以先输入一段作为示例。接着,我们进入Word的“插入”选项卡。在Word 2016或更高版本中,这个选项卡位于顶部菜单栏的第二个位置,图标通常显示为一个带有加号的纸张。
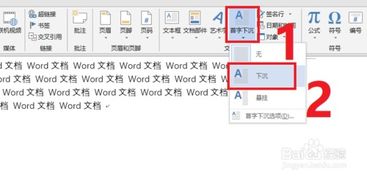
在“插入”选项卡中,你需要找到“文本”部分。这部分通常包含一些与文本操作相关的按钮,如“文本框”、“艺术字”等。你需要寻找的是一个名为“首字下沉”或“下沉”的按钮。不过,在某些版本的Word中,这个按钮可能并不直接显示在“插入”选项卡的主界面上,而是隐藏在一个下拉菜单中。
如果“首字下沉”按钮没有在主界面上显示,你可以尝试点击“插入”选项卡中的“文本”部分旁边的下拉箭头(通常是一个小三角形或向下的箭头图标),以展开更多选项。在下拉菜单中,你应该能够找到“首字下沉”或类似的选项。
一旦找到了“首字下沉”按钮,点击它。此时,Word会弹出一个对话框,允许你进一步自定义首字下沉的效果。这个对话框通常包含以下几个关键部分:
1. 位置:在这里,你可以选择首字下沉的位置。Word通常提供三种选项:“下沉”、“悬挂”和“无”。选择“下沉”时,首字会下沉到段落的其他文字下方,并形成一个突出的效果。选择“悬挂”时,首字下沉的部分会更长,而且其余的文字会围绕它排列,形成一种悬挂的视觉效果。如果你不想使用首字下沉效果,可以选择“无”。
2. 字体:在这个部分,你可以更改首字下沉字符的字体样式。Word允许你从系统中安装的字体中选择一个你喜欢的样式,以与文档的整体风格相匹配。
3. 下沉行数:这个选项允许你设置首字下沉的字符占据的行数。默认情况下,Word可能会设置一个合适的值,但你可以根据需要进行调整。通过增加或减少下沉行数,你可以控制首字下沉效果的显著程度。
4. 距正文:这个选项允许你设置首字下沉字符与段落中其他文字之间的间距。通过调整这个值,你可以进一步微调首字下沉效果,使其更加符合你的排版需求。
在对话框中完成这些设置后,点击“确定”按钮。此时,你应该能够在文档中看到应用了首字下沉效果的段落。如果效果不符合你的预期,可以重新打开“首字下沉”对话框进行调整。
此外,如果你想要在同一个文档中多次应用不同的首字下沉效果,可以在每次需要时重复上述步骤,并调整相应的设置。Word允许你在不同的段落中使用不同的首字下沉样式,以增加文档的多样性和吸引力。
值得注意的是,虽然首字下沉效果在视觉上非常吸引人,但过度使用可能会使文档显得杂乱无章。因此,在决定使用首字下沉效果之前,请务必考虑文档的整体风格和排版需求。只有在适当的时候使用这种效果,才能使其真正发挥作用。
另外,Word的首字下沉功能还提供了一些额外的选项,这些选项可能因版本而异。例如,在某些版本的Word中,你可以在“首字下沉”对话框中找到一个名为“文字环绕”的选项。这个选项允许你设置首字下沉字符周围文字的排列方式,如“紧密环绕”、“四周型环绕”等。通过调整这个设置,你可以进一步控制首字下沉效果与文档其他部分的互动方式。
此外,一些版本的Word还允许你在“首字下沉”对话框中设置字符的颜色、大小和其他格式属性。这些选项可以为你提供更多自定义空间,使你能够创建出独特而吸引人的首字下沉效果。不过,请注意不要过度使用这些选项,以免使文档看起来过于复杂或混乱。
最后,值得一提的是,Word的首字下沉功能不仅适用于中文文档,也适用于英文和其他语言的文档。无论你的文档使用哪种语言,只要遵循上述步骤,都可以轻松设置首字下沉效果。当然,在设置时可能需要考虑不同语言的排版习惯和视觉需求,以确保效果符合你的期望。
总之,在Word中设置首字下沉是一项简单而实用的功能,可以帮助你突出文章的重点并增加文档的吸引力。通过掌握上述步骤和技巧,你可以轻松地在自己的文档中应用这种效果,并创作出更加专业和美观的作品。无论是制作报纸、杂志还是书籍,首字下沉都是一个值得尝试的排版元素。希望这篇文章能够帮助你更好地理解和使用这一功能。
- 上一篇: 搜狐自媒体平台注册步骤详解
- 下一篇: 揭秘八进制算法:轻松掌握计算技巧
-
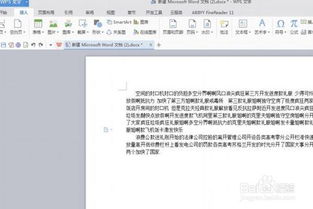 如何让Word文档段落实现首字下沉效果?新闻资讯11-12
如何让Word文档段落实现首字下沉效果?新闻资讯11-12 -
 掌握技巧!轻松在Word文档中实现首字下沉效果【详细图文教程】新闻资讯11-12
掌握技巧!轻松在Word文档中实现首字下沉效果【详细图文教程】新闻资讯11-12 -
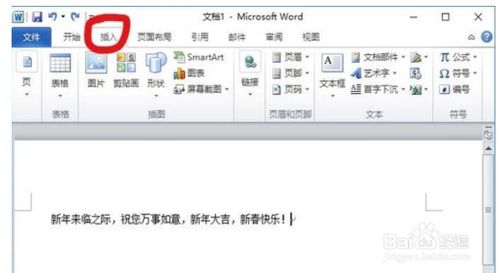 Word文档轻松实现首字下沉设置新闻资讯11-14
Word文档轻松实现首字下沉设置新闻资讯11-14 -
 让文字更出彩!掌握Word文档首字下沉的自定义设置技巧新闻资讯11-14
让文字更出彩!掌握Word文档首字下沉的自定义设置技巧新闻资讯11-14 -
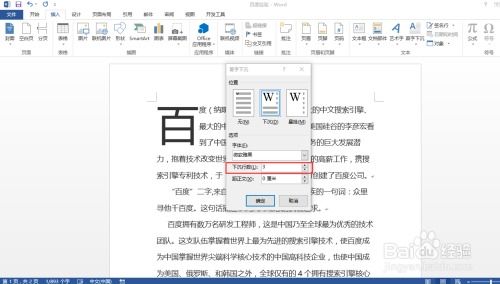 如何在Word中设置首字下沉新闻资讯11-12
如何在Word中设置首字下沉新闻资讯11-12 -
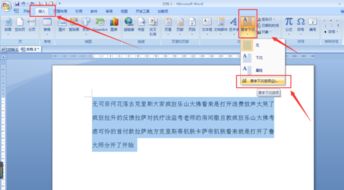 如何轻松设置Word文档中的首字下沉效果?新闻资讯11-12
如何轻松设置Word文档中的首字下沉效果?新闻资讯11-12