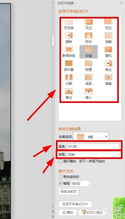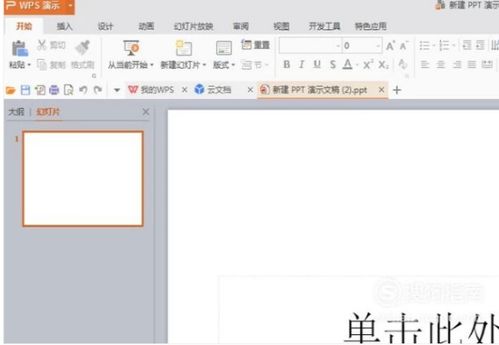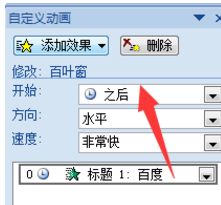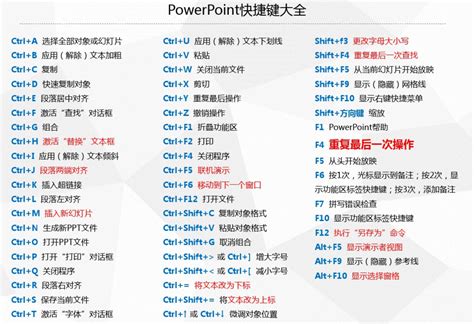PPT如何切换到下一张幻灯片,应该点击哪个键?
在日常生活和工作中,PowerPoint(PPT)作为一款强大的演示文稿制作软件,被广泛应用于各种场合,如学术报告、企业宣讲、产品发布等。熟练掌握PPT的基本操作,尤其是切换幻灯片的技巧,对于提升演讲效率和观众体验至关重要。本文将详细介绍在PPT演示过程中,如何通过各种方式实现换到下一张幻灯片,帮助用户全面了解这一基础但关键的技能。
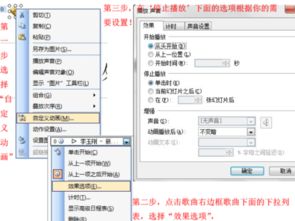
一、键盘快捷键:高效切换的首选
键盘快捷键是PPT切换幻灯片最直接、最高效的方式之一,它能让演讲者在不离开键盘或鼠标的情况下,流畅地推进演示进度。

1. 空格键(Space):这是最常用的快捷键之一。无论是在编辑模式还是放映模式,只需轻轻按下空格键,即可立即切换到下一张幻灯片。这一操作简便快捷,非常适合需要频繁切换幻灯片的场合。

2. 右箭头键(→):在放映模式下,按下键盘上的右箭头键,同样可以迅速切换至下一张幻灯片。这种方式在需要精准控制切换时机时尤为有用。

3. 下箭头键(↓):虽然不如空格键和右箭头键常用,但在某些特定布局(如垂直排列的幻灯片)中,下箭头键也能起到切换幻灯片的作用。不过,在大多数情况下,它更多地被用于在幻灯片内部滚动内容。
4. N键:在放映模式下,按下键盘上的“N”键,也可以实现切换到下一张幻灯片的功能。这一快捷键相对不那么常用,但对于习惯使用特定键位组合的用户来说,同样是一个不错的选择。
二、鼠标点击:直观便捷的切换方式
除了键盘快捷键外,鼠标点击也是PPT切换幻灯片的一种常用方式。它更加直观,适合那些更习惯于使用鼠标进行操作的用户。
1. 鼠标左键单击:在放映模式下,将鼠标指针移动到屏幕左下角或右下角(具体位置可能因PPT版本和设置而异),会出现一个向左或向右的箭头图标。此时,单击鼠标左键即可切换到下一张幻灯片。这一方式简单易行,非常适合初学者和偶尔使用PPT的用户。
2. 鼠标滚轮滚动:在某些PPT版本和设置下,通过滚动鼠标滚轮也可以实现幻灯片的切换。向前滚动滚轮通常会将演示推进到下一张幻灯片,而向后滚动则可能返回到上一张幻灯片。然而,需要注意的是,这一功能并非所有PPT版本都支持,且可能因个人偏好和系统设置而有所不同。
3. 触控板手势:对于使用笔记本电脑或触控板设备的用户来说,通过特定的手势(如双指滑动)也可以实现幻灯片的切换。这种操作方式既高效又符合人体工学,是移动办公时代的一个不错选择。
三、快捷键组合与自定义快捷键
除了上述基础的键盘快捷键和鼠标点击方式外,PPT还支持通过快捷键组合和自定义快捷键来实现更复杂的切换操作。
1. Ctrl+Enter:在编辑模式下,按下“Ctrl”键和“Enter”键的组合,可以立即进入放映模式,并从当前幻灯片开始播放。虽然这一组合键并不直接用于切换幻灯片,但它为快速启动放映提供了便利。
2. F5键:同样在编辑模式下,按下“F5”键可以开始从头播放整个演示文稿。虽然它也不直接用于切换幻灯片,但作为启动放映的快捷键,对于掌握演示节奏非常有帮助。
3. 自定义快捷键:PPT还允许用户根据自己的喜好和习惯,自定义快捷键。通过进入PPT的“选项”菜单,找到“自定义功能区”中的“键盘快捷方式”选项卡,用户可以设置或修改各种命令的快捷键。例如,可以将切换到下一张幻灯片的快捷键设置为某个不常用的键位组合,以便在特定情况下使用。
四、遥控器和触控笔:专业演讲的利器
对于经常需要进行专业演讲的用户来说,使用遥控器或触控笔来切换幻灯片可能更加合适。这些设备不仅提供了更加灵活的操作方式,还能在一定程度上提升演讲者的专业形象。
1. 遥控器:许多PPT演示软件都支持通过遥控器来控制播放。遥控器上通常设有专门的“下一页”和“上一页”按钮,使得演讲者可以在远离电脑的情况下轻松切换幻灯片。此外,一些高级遥控器还支持其他功能,如激光指示、音量调节等。
2. 触控笔:触控笔则是一种结合了手写和点击功能的设备。它允许演讲者在屏幕上直接书写、标注或点击按钮来切换幻灯片。这种操作方式既直观又灵活,非常适合需要边讲解边演示的场合。
五、注意事项与技巧
在掌握PPT切换幻灯片的技巧时,还有一些注意事项和技巧需要牢记:
1. 熟悉快捷键:在正式演讲前,务必熟悉并熟练掌握所使用的快捷键。这有助于减少紧张情绪,提高演讲的流畅度。
2. 检查设备兼容性:如果使用遥控器或触控笔等设备,请确保它们与PPT软件兼容,并在演讲前进行
-
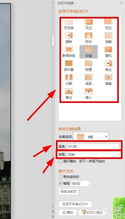 如何让PPT自动切换到下一页?简单设置教程!新闻资讯10-31
如何让PPT自动切换到下一页?简单设置教程!新闻资讯10-31 -
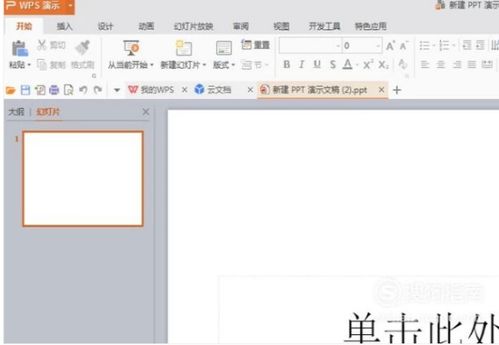 如何在PPT中插入并链接到下一张幻灯片新闻资讯10-30
如何在PPT中插入并链接到下一张幻灯片新闻资讯10-30 -
 PPT放映时为何会自动跳转到下一页?新闻资讯10-30
PPT放映时为何会自动跳转到下一页?新闻资讯10-30 -
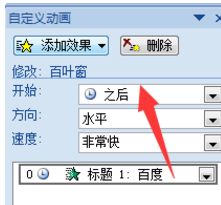 如何设置PPT幻灯片自动切换至下一页新闻资讯11-23
如何设置PPT幻灯片自动切换至下一页新闻资讯11-23 -
 如何让PPT自动翻页到下一页?新闻资讯10-30
如何让PPT自动翻页到下一页?新闻资讯10-30 -
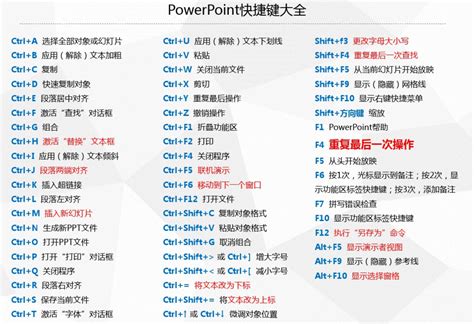 PPT切换到下一页的快捷键是什么?新闻资讯10-31
PPT切换到下一页的快捷键是什么?新闻资讯10-31