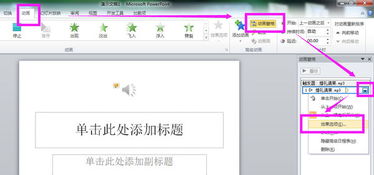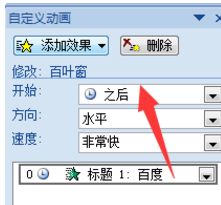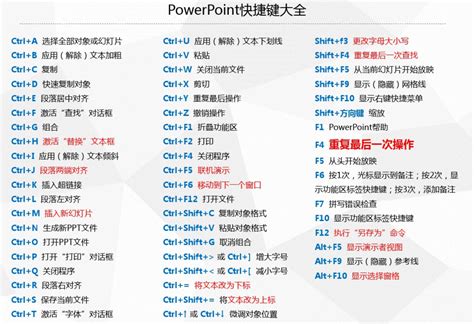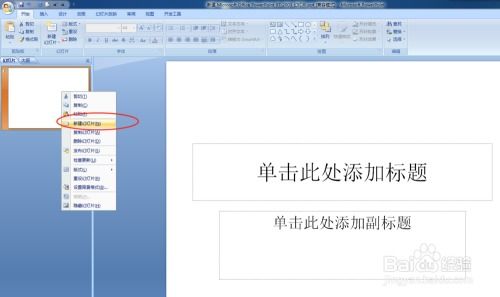如何让PPT自动切换到下一页?简单设置教程!
PPT怎么设置自动切换到下一页
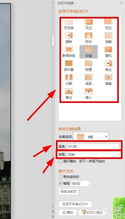
在制作PPT时,我们通常会希望在演讲或展示过程中,幻灯片能够按照预定的时间间隔自动切换到下一页,这样不仅可以让演示更加流畅,还能节省手动切换的时间。下面将详细介绍如何在PowerPoint中设置自动切换功能,以满足不同用户的需求。

一、基本设置步骤
1. 打开PPT文件
首先,你需要打开已经制作好的PPT文件。无论是新建的演示文稿还是已有的文件,都可以通过双击文件图标或在PowerPoint软件中通过“文件”->“打开”选项来打开。

2. 选择“切换”选项卡
在PowerPoint界面的上方工具栏中,找到并点击“切换”选项卡。这个选项卡主要控制幻灯片的切换效果和切换方式,是实现自动切换的关键。
3. 设置切换时间
在“切换”选项卡中,找到“计时”部分。你会看到两个关键选项:“换片方式”和“持续时间”。要实现自动切换,你需要勾选“在此之后自动设置动画效果”选项,并在其后的文本框中输入希望每张幻灯片停留的时间(以秒为单位)。例如,输入“5”表示每张幻灯片将停留5秒后自动切换到下一页。
4. 应用到所有幻灯片
为了确保所有幻灯片都按照相同的自动切换设置进行播放,你需要点击“应用到全部”按钮。这个按钮位于“切换”选项卡的右侧,点击后,你刚才设置的切换时间和方式将会应用到整个演示文稿中的所有幻灯片。
二、高级设置与优化
1. 调整特定幻灯片的切换时间
虽然设置了全局的自动切换时间,但有时候你可能希望某些特定的幻灯片停留更长或更短的时间。这时,你可以单独选择这些幻灯片,然后在“切换”选项卡中重新调整它们的切换时间。这样做的好处是,可以根据内容的复杂程度和观众的接受速度来灵活调整演示节奏。
2. 添加切换效果
虽然自动切换主要关注的是时间控制,但适当的切换效果可以为你的演示增添不少视觉吸引力。在“切换”选项卡中,你可以选择不同的切换效果,如淡入淡出、推进、擦除等。通过点击“切换效果”下拉箭头,你可以预览和选择喜欢的效果。需要注意的是,切换效果虽然能够提升视觉体验,但过多的效果可能会分散观众的注意力,因此建议适度使用。
3. 设置切换声音
除了视觉效果外,你还可以为切换添加声音效果。在“切换”选项卡的“计时”部分,找到“声音”选项,并选择你喜欢的声音效果。需要注意的是,声音效果可能会干扰到演讲的内容传递,特别是在需要观众集中注意力的场合,因此建议谨慎使用。
4. 使用排练计时
PowerPoint提供了一个非常实用的功能——排练计时。通过这个功能,你可以模拟真实的演讲过程,并记录每张幻灯片的播放时间。具体步骤是:点击“幻灯片放映”->“排练计时”,然后按照你的演讲节奏点击鼠标或按下空格键来切换到下一张幻灯片。完成排练后,PowerPoint会自动保存每张幻灯片的播放时间,并应用到自动切换设置中。
5. 设置循环播放
如果你的演示文稿需要循环播放,你可以在“幻灯片放映”选项卡中找到“设置幻灯片放映”选项,并勾选“循环播放,按ESC键终止”。这样,当演示文稿播放到最后一页时,它会自动回到第一页并继续播放。
三、常见问题解决
1. 自动切换不生效
如果设置了自动切换但演示时却没有生效,可能是因为以下几个原因:
切换时间设置得太短,导致切换过快而无法察觉。
演示文稿处于编辑模式而非放映模式。确保你点击了“幻灯片放映”->“从头开始”或“从当前幻灯片开始”来启动放映。
某些幻灯片可能设置了手动切换方式。检查并调整这些幻灯片的切换设置。
2. 切换效果与预期不符
如果切换效果与你在“切换”选项卡中设置的不一致,可能是因为:
切换效果被其他设置覆盖。检查是否有其他幻灯片或母版设置了不同的切换效果。
PowerPoint版本差异。不同版本的PowerPoint可能在某些功能上存在差异,确保你使用的是支持所需功能的版本。
3. 排练计时与实际演讲不符
排练计时虽然可以帮助你预估演示时间,但实际演讲时可能会因为各种因素(如观众反应、临时调整等)而有所差异。因此,建议将排练计时作为参考而非绝对标准,并根据实际情况灵活调整。
四、注意事项
观众接受度:自动切换虽然方便,但也要考虑观众的接受度。过快的切换速度可能会让观众无法充分理解内容,而过慢的速度则可能让演示显得拖沓。因此,在设置切换时间时,要根据内容难易程度和观众反应来灵活调整。
内容质量:自动切换并不意味着可以忽视内容质量。无论切换方式
- 上一篇: PPT演示时如何快速翻页(上一页与下一页)?
- 下一篇: 揭秘:一二与布布,谁才是那位女士?
-
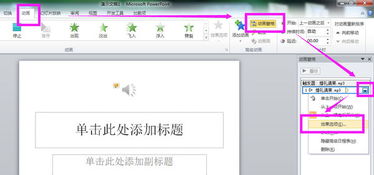 如何设置PPT自动翻页到下一页新闻资讯11-23
如何设置PPT自动翻页到下一页新闻资讯11-23 -
 PPT放映时为何会自动跳转到下一页?新闻资讯10-30
PPT放映时为何会自动跳转到下一页?新闻资讯10-30 -
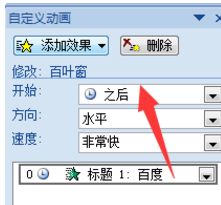 如何设置PPT幻灯片自动切换至下一页新闻资讯11-23
如何设置PPT幻灯片自动切换至下一页新闻资讯11-23 -
 如何让PPT自动翻页到下一页?新闻资讯10-30
如何让PPT自动翻页到下一页?新闻资讯10-30 -
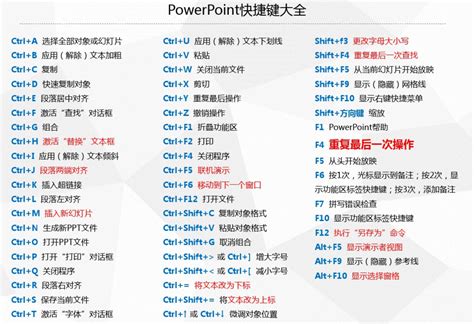 PPT切换到下一页的快捷键是什么?新闻资讯10-31
PPT切换到下一页的快捷键是什么?新闻资讯10-31 -
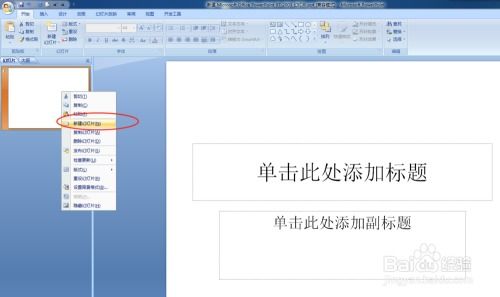 PPT如何操作才能手动切换到下一页?新闻资讯11-22
PPT如何操作才能手动切换到下一页?新闻资讯11-22