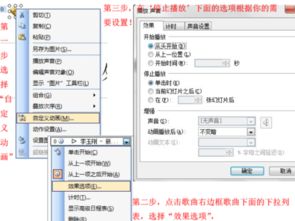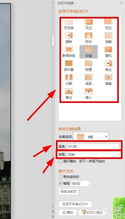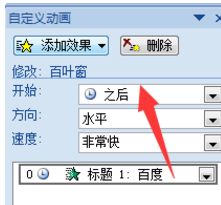如何在PPT中插入并链接到下一张幻灯片
PPT如何添加下一张PPT
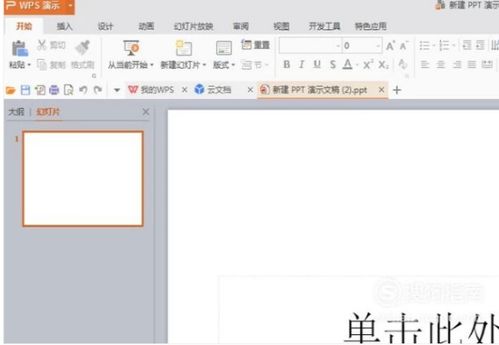
在制作PowerPoint(PPT)演示文稿时,添加新的幻灯片(PPT)是一个基本操作,但对于初学者来说,可能仍需要一些详细的指导。本文将详细介绍如何在PPT中添加下一张幻灯片,包括基础方法、使用模板、快捷键操作以及添加后的调整和管理技巧,帮助你更高效地完成演示文稿的制作。

一、基础方法:通过菜单添加新幻灯片
1. 打开PowerPoint:
首先,启动PowerPoint软件并打开你正在编辑的演示文稿,或者新建一个空白演示文稿。
在左侧的“幻灯片”窗格中,浏览你的演示文稿,找到你希望添加新幻灯片的位置。当前选中的幻灯片会显示为一个带有蓝色边框的缩略图。
3. 选择“新建幻灯片”:
方法一:在“幻灯片”窗格中,右键点击你希望添加新幻灯片位置的前一张或后一张幻灯片(具体位置根据你的需求来定)。在弹出的右键菜单中,选择“新建幻灯片”选项。
方法二:在PowerPoint的功能区(即顶部的工具栏)中,点击“开始”选项卡,然后在“幻灯片”组中,点击“新建幻灯片”按钮(通常是一个带有加号“+”的幻灯片图标)。
4. 选择幻灯片布局:
系统会弹出一个“版式”对话框(有时这个对话框可能不会立即弹出,但你可以稍后从“开始”选项卡下的“幻灯片”组中点击“版式”按钮来选择)。在这个对话框中,你可以选择新幻灯片的布局,如标题幻灯片、标题和内容、仅标题、两栏内容等。选择适合你的内容的布局,然后点击“确定”。
5. 编辑新幻灯片:
新幻灯片将自动插入到你指定的位置,并且你会看到它已被选中,可以开始输入或添加你的内容了。
二、使用模板添加新幻灯片
如果你已经为你的演示文稿应用了一个模板,或者你想从一个特定的模板中添加幻灯片,你可以按照以下步骤操作:
1. 打开模板:
在PowerPoint中,点击“文件”菜单,然后选择“打开”。浏览到存储模板的位置,选择一个模板,然后点击“打开”。
2. 在模板中添加新幻灯片:
按照上述基础方法中的步骤,在模板中添加新幻灯片。所有新添加的幻灯片都将继承模板的样式和格式。
3. 保存为新的演示文稿:
在添加完所有需要的幻灯片后,你可以点击“文件”菜单,然后选择“另存为”来保存你的演示文稿,避免覆盖原始模板。
三、使用快捷键添加新幻灯片
PowerPoint提供了一些快捷键来简化你的工作流程。要快速添加新幻灯片,你可以使用以下快捷键:
Ctrl+M:在Windows系统上,按下“Ctrl”键和“M”键可以同时添加一张新幻灯片。
Cmd+Shift+N(或Cmd+M,取决于你的PowerPoint版本):在Mac系统上,按下“Cmd”键、“Shift”键和“N”键(或在某些版本中按“Cmd”键和“M”键)来添加新幻灯片。
四、添加后的调整和管理
添加新幻灯片后,你可能需要进行一些调整和管理,以确保你的演示文稿流畅且专业。以下是一些建议:
1. 重新排序幻灯片:
你可以通过拖动幻灯片窗格中的幻灯片缩略图来重新排序你的幻灯片。只需选中一个幻灯片缩略图,然后将其拖动到你希望放置的新位置。
2. 复制和粘贴幻灯片:
如果你已经创建了一个幻灯片,并且想要将其内容复制到另一张幻灯片上,你可以右键点击该幻灯片缩略图,选择“复制幻灯片”。然后,在目标位置右键点击,选择“粘贴幻灯片”。
3. 删除幻灯片:
如果你不再需要某张幻灯片,可以右键点击其缩略图,然后选择“删除幻灯片”。或者,你可以选中该幻灯片后,按键盘上的“Delete”键。
4. 应用主题和样式:
为了保持演示文稿的一致性,你可以为所有幻灯片应用一个主题或样式。在“设计”选项卡中,你可以浏览和选择一个主题,它将自动应用到你的所有幻灯片上。
5. 设置幻灯片切换效果:
在“切换”选项卡中,你可以为幻灯片之间的过渡添加动画效果。选择一种切换效果,并设置其持续时间、声音等参数。
6. 检查拼写和语法:
在添加完所有内容和幻灯片后,不要忘记检查你的演示文稿中的拼写和语法错误。你可以使用PowerPoint内置的拼写检查工具来帮助你完成这项工作。
7. 预览和打印:
在最终确定你的演示文稿之前,进行预览是一个好习惯。你可以点击“幻灯片放映”选项卡下的“从头开始”或“从当前幻灯片开始”来预览你的
- 上一篇: 广西科目三的旋律秘境:歌词里的驾驶风情
- 下一篇: vent 的含义是什么
-
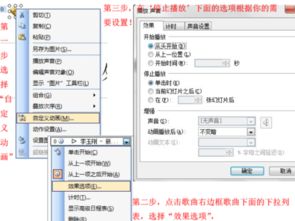 PPT如何切换到下一张幻灯片,应该点击哪个键?新闻资讯10-31
PPT如何切换到下一张幻灯片,应该点击哪个键?新闻资讯10-31 -
 如何让PPT自动翻页到下一页?新闻资讯10-30
如何让PPT自动翻页到下一页?新闻资讯10-30 -
 PPT放映时为何会自动跳转到下一页?新闻资讯10-30
PPT放映时为何会自动跳转到下一页?新闻资讯10-30 -
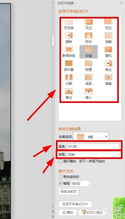 如何让PPT自动切换到下一页?简单设置教程!新闻资讯10-31
如何让PPT自动切换到下一页?简单设置教程!新闻资讯10-31 -
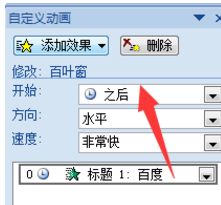 如何设置PPT幻灯片自动切换至下一页新闻资讯11-23
如何设置PPT幻灯片自动切换至下一页新闻资讯11-23 -
 轻松掌握:如何在PPT中新建并设计下一页幻灯片新闻资讯10-30
轻松掌握:如何在PPT中新建并设计下一页幻灯片新闻资讯10-30