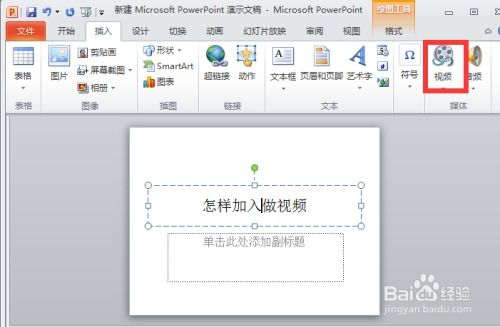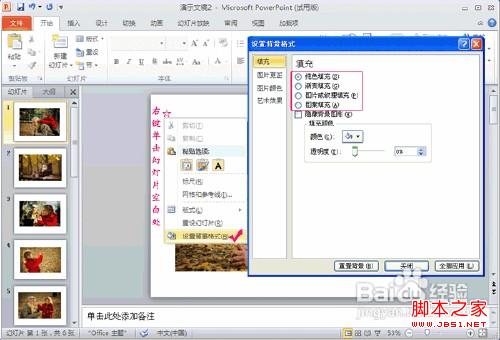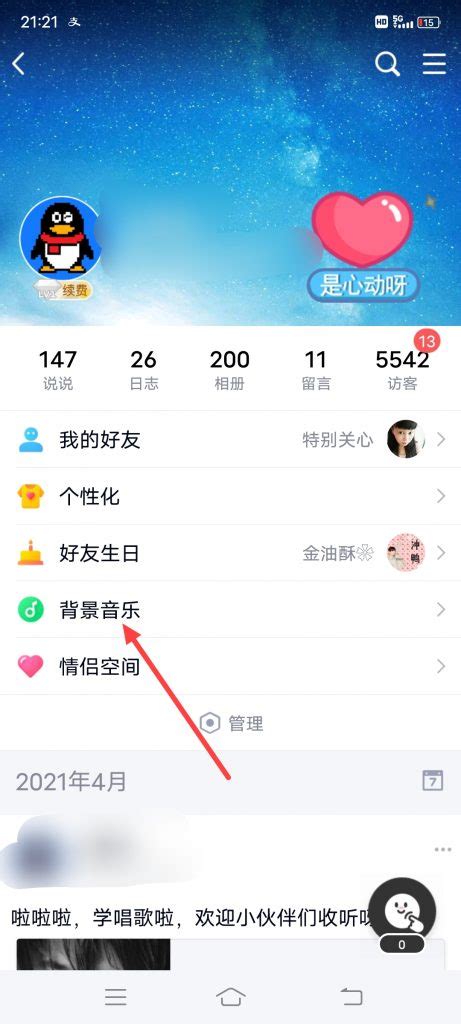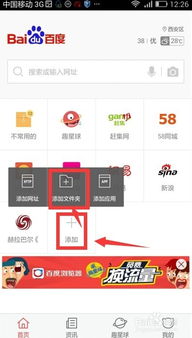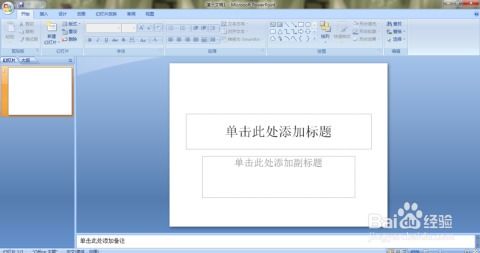PPT怎样添加返回首页的按钮?
在制作PowerPoint(PPT)演示文稿时,为了提高观众的交互体验,我们经常需要在幻灯片中添加一些动作按钮,特别是“返回首页”这样的常用按钮。它可以让观众在浏览过程中随时回到演示的起点,非常实用。接下来,我们就来详细讲解一下如何在PPT中插入一个“返回首页”的动作按钮,让即便是PPT新手也能轻松掌握。
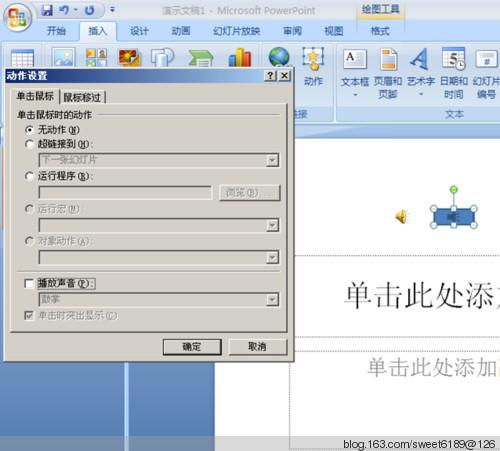
一、准备工作
在开始之前,你需要确保你的计算机上已经安装了Microsoft PowerPoint软件。无论是Office 2007、2010、2013、2016还是最新的Microsoft 365版本,操作步骤都大同小异。如果你的PPT演示文稿已经包含多张幻灯片,并且希望设置其中一张或多张幻灯片上的按钮能返回到第一张幻灯片(即首页),那么你可以按照下面的步骤操作。

二、打开PPT并进入编辑模式
首先,打开你想要编辑的PPT文件。如果你还没有创建PPT,可以先新建一个空白演示文稿,添加一些幻灯片作为练习。

三、找到“形状”工具
1. 在PPT的顶部菜单栏中,找到并点击“插入”选项卡。
2. 在“插入”选项卡中,你会看到一个“形状”按钮,通常这个按钮会显示为一个下拉箭头,旁边有一些基本的形状图标。点击这个下拉箭头,展开所有可用的形状选项。
四、选择动作按钮
1. 在展开的“形状”菜单中,你会看到一个子菜单叫做“动作按钮”。动作按钮是专门为添加交互设计的,包含了许多常用的形状,如前进、后退、首页、结束等,每个形状都预设了某种类型的动作。
2. 在“动作按钮”子菜单中,找到并点击“首页”按钮。这个按钮通常被表示为一个小的房子图标,非常直观。
五、绘制动作按钮
1. 点击“首页”按钮后,你的鼠标指针会变成十字形,表示你现在可以绘制按钮了。
2. 在你希望添加返回首页按钮的幻灯片上,按住鼠标左键不放,拖动鼠标绘制一个合适大小的“首页”按钮。松开鼠标左键后,按钮就会出现在幻灯片上。
六、设置动作按钮的属性(可选)
虽然“首页”按钮已经默认设置了返回首页的动作,但你也可以根据需要调整它的外观和属性。
1. 更改按钮样式:选中你刚刚绘制的按钮,然后右键点击它,选择“设置形状格式”或者在顶部菜单栏中找到“形状格式”选项卡。在这里,你可以更改按钮的填充颜色、边框颜色、阴影效果等。
2. 添加文字:如果你希望按钮上有文字提示,比如“返回首页”,你可以选中按钮,然后直接在上面输入文字。PPT会自动将文字居中显示在按钮上。
3. 调整按钮大小:选中按钮后,拖动按钮周围的边框或者角点,可以调整按钮的大小。
七、测试返回首页功能
在完成按钮的绘制和设置后,不要忘记测试一下它的功能是否正常。
1. 切换到“幻灯片放映”选项卡,然后点击“从头开始”或者“从当前幻灯片开始”按钮,进入幻灯片放映模式。
2. 滚动到你添加了返回首页按钮的幻灯片上,点击按钮,看看是否能正确地返回到第一张幻灯片。
如果一切正常,那么恭喜你,你已经成功地在PPT中插入了一个返回首页的动作按钮!
八、添加多个返回首页按钮(可选)
如果你的演示文稿中有多个幻灯片,并且你希望每一张幻灯片上都有一个返回首页的按钮,那么你可以重复上述步骤,在每一张幻灯片上都添加一个“首页”动作按钮。
虽然这听起来有点繁琐,但实际上,你可以通过复制和粘贴的方式快速完成。
1. 在你已经添加好返回首页按钮的幻灯片上,选中该按钮,然后按住Ctrl+C(复制)。
2. 切换到其他幻灯片上,按住Ctrl+V(粘贴),就可以将按钮复制到新的幻灯片上了。
3. 根据需要,调整每个幻灯片上按钮的位置和大小,以确保它们看起来一致且不影响观众的观看体验。
九、小技巧:使用母版统一添加按钮
如果你希望在整个演示文稿的所有幻灯片上都添加返回首页按钮,并且希望这些按钮的样式和位置都保持一致,那么你可以考虑使用幻灯片母版来添加。
1. 在PPT的顶部菜单栏中,点击“视图”选项卡。
2. 在“视图”选项卡中,找到并点击“幻灯片母版”按钮。
3. 在打开的幻灯片母版视图中,选择你想要修改的母版(通常是默认母版)。
4. 按照上述步骤在母版上添加“首页”动作按钮。
5. 关闭幻灯片母版视图,回到普通编辑模式。你会发现,所有基于这个母版的幻灯片上都自动添加了一个返回首页的按钮。
十、总结
通过上面的步骤,我们详细讲解了如何在PPT中插入一个返回首页的动作按钮。
- 上一篇: 解读'风吹草低见牛羊'的深层含义
- 下一篇: 揭秘:“拍拍身上的灰尘”出自哪首动人心弦的歌曲?
-
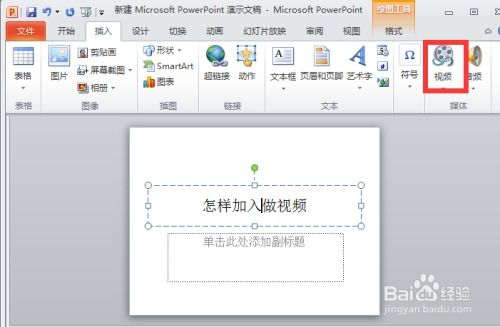 PPT里怎样添加视频?新闻资讯02-15
PPT里怎样添加视频?新闻资讯02-15 -
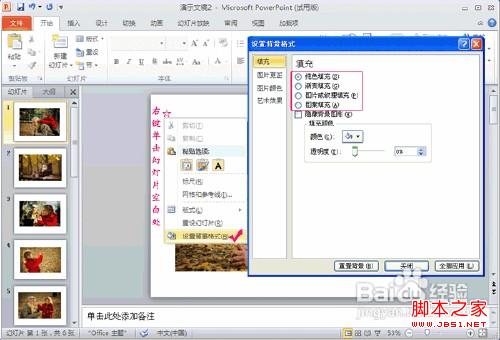 如何为PPT添加背景图片新闻资讯11-08
如何为PPT添加背景图片新闻资讯11-08 -
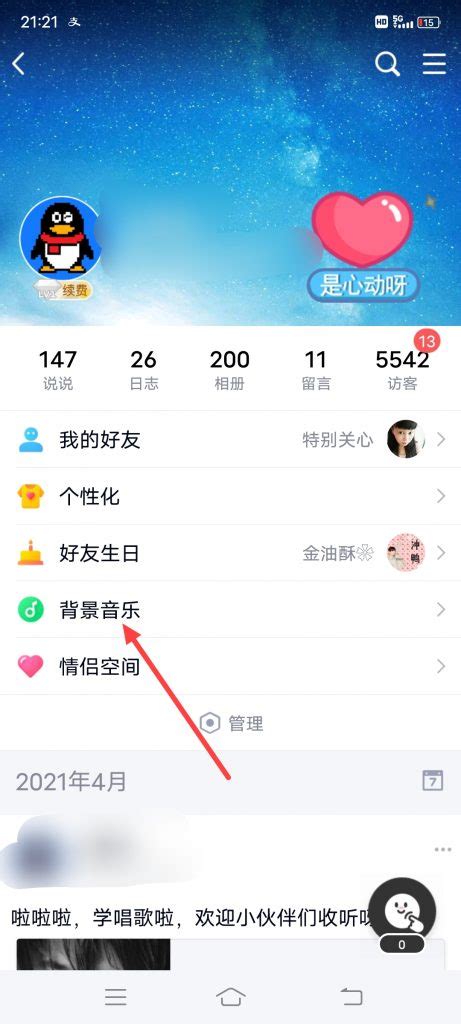 QQ空间怎样添加背景音乐?新闻资讯12-04
QQ空间怎样添加背景音乐?新闻资讯12-04 -
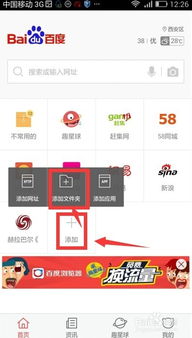 轻松学会:怎样把网址添加到百度手机浏览器首页新闻资讯12-04
轻松学会:怎样把网址添加到百度手机浏览器首页新闻资讯12-04 -
 如何在PPT中快速添加空白的新幻灯片页面新闻资讯10-31
如何在PPT中快速添加空白的新幻灯片页面新闻资讯10-31 -
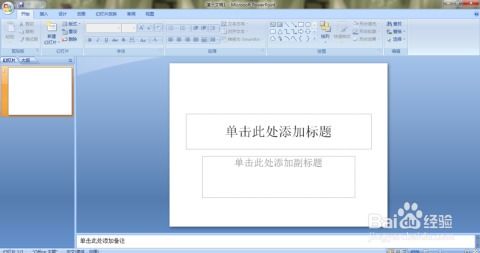 如何在PPT中轻松添加背景音乐新闻资讯12-02
如何在PPT中轻松添加背景音乐新闻资讯12-02